(最終更新 2019/03/18)
web会議のツールには何を使っていますか?SkypeやGoogleハングアウトなど様々なweb会議ツールがありますが、できる限り無料で、動作が安定していて、画質や音質が良いものを選びたいと誰もが思っているでしょう。
リモートワークラボのおすすめは「Zoom」。高画質・高音質が特徴で、URL発行型なので、参加者のアクセスも簡単。ラボ内のweb会議でも頻繁に使用しています。今回はその基本的な使い方についてご紹介します。
Zoomの公式ページはこちら
https://zoom.us/
ユーザー登録
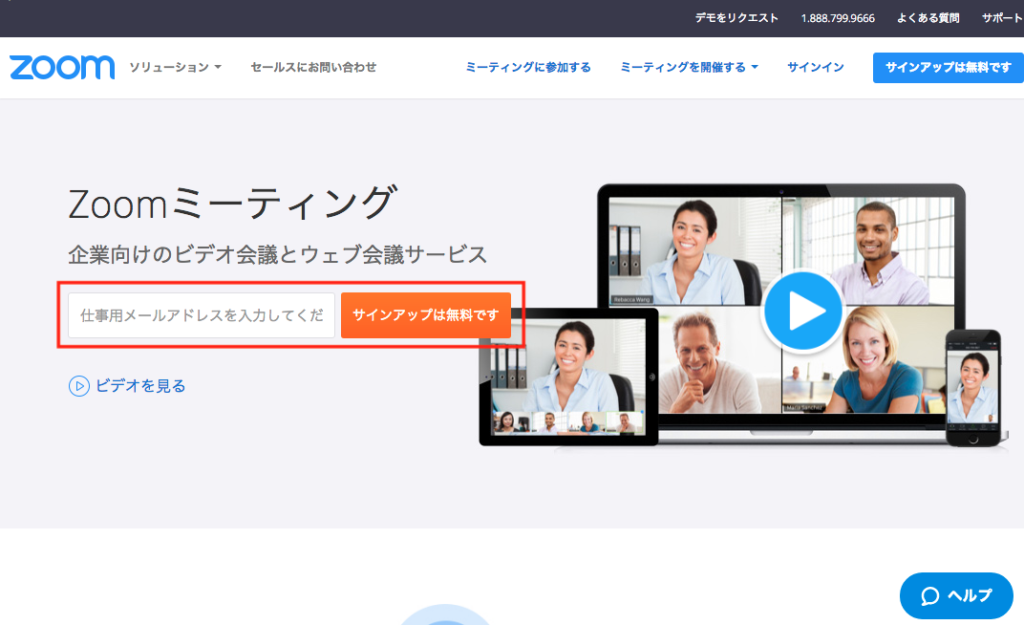 https://zoom.us/にアクセスし、真ん中の空欄にメールアドレスを入力し、「サインアップは無料です」をクリックします。
https://zoom.us/にアクセスし、真ん中の空欄にメールアドレスを入力し、「サインアップは無料です」をクリックします。
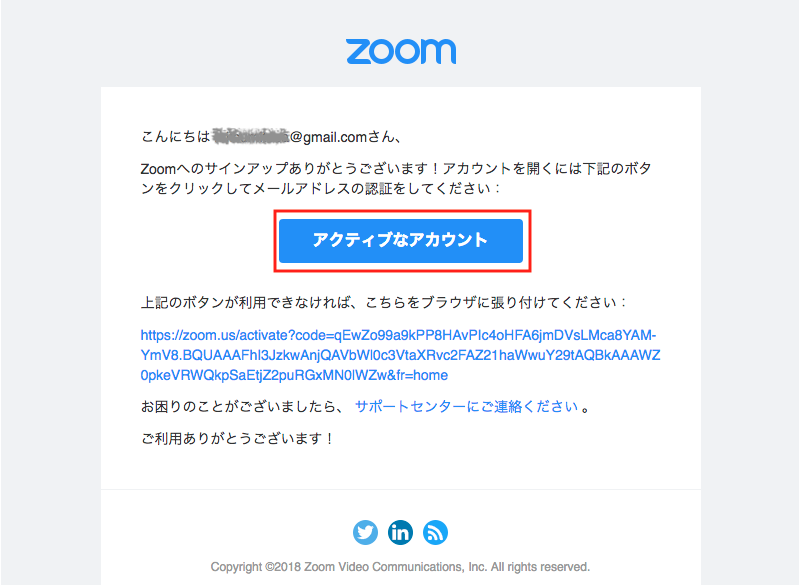 すると登録したメールアドレス宛に認証メールが届きます。「アクティブなアカウント」ボタンをクリックします。
すると登録したメールアドレス宛に認証メールが届きます。「アクティブなアカウント」ボタンをクリックします。
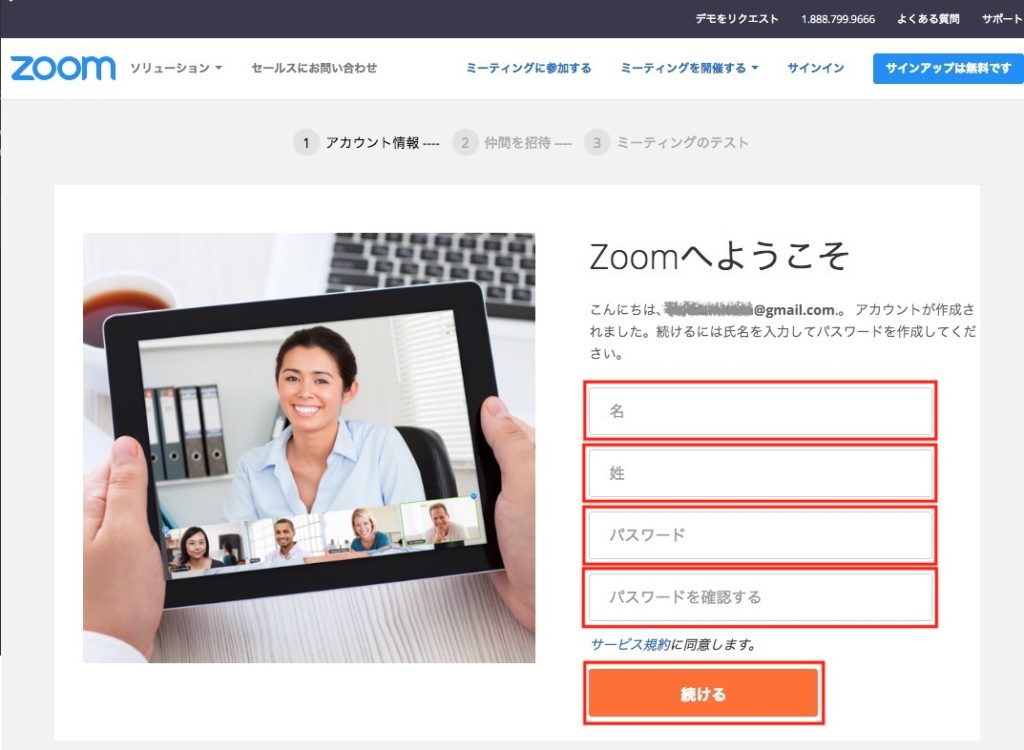 氏名・パスワード・確認用パスワードを入力し「続ける」ボタンをクリックします。
氏名・パスワード・確認用パスワードを入力し「続ける」ボタンをクリックします。
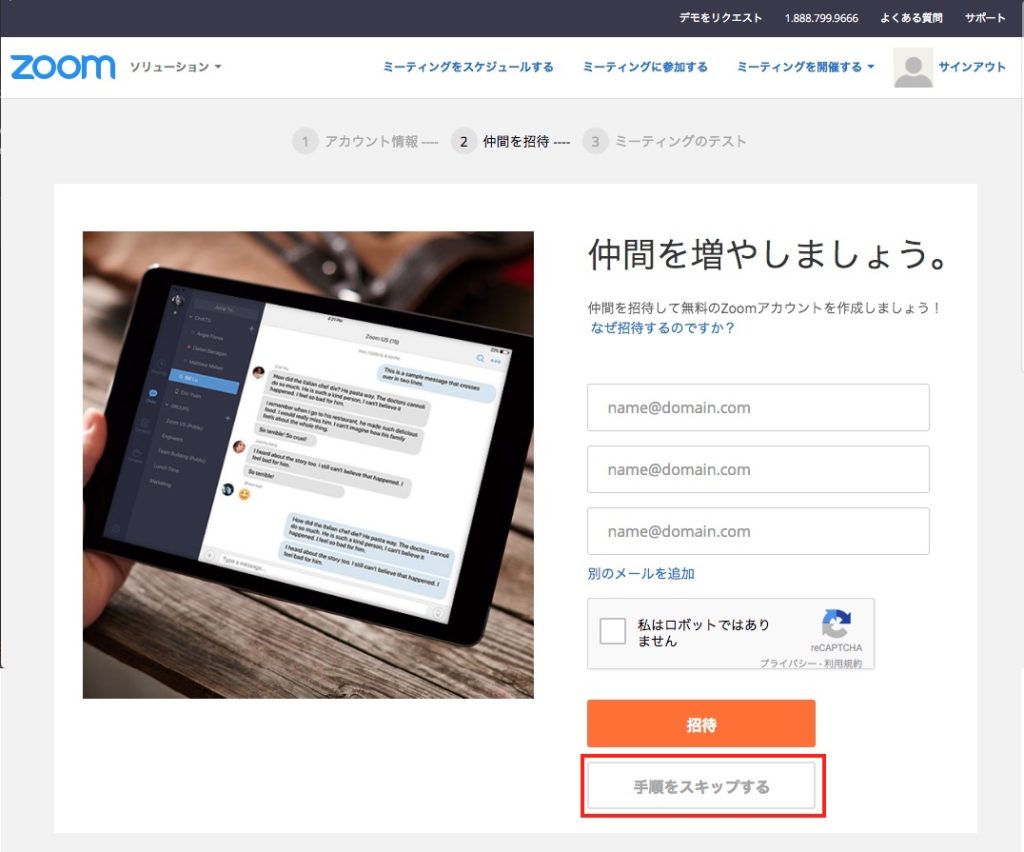 メールアドレスでの招待画面が表示されます。特に招待したい人がいなければ、「手順をスキップする」ボタンをクリックします。
メールアドレスでの招待画面が表示されます。特に招待したい人がいなければ、「手順をスキップする」ボタンをクリックします。
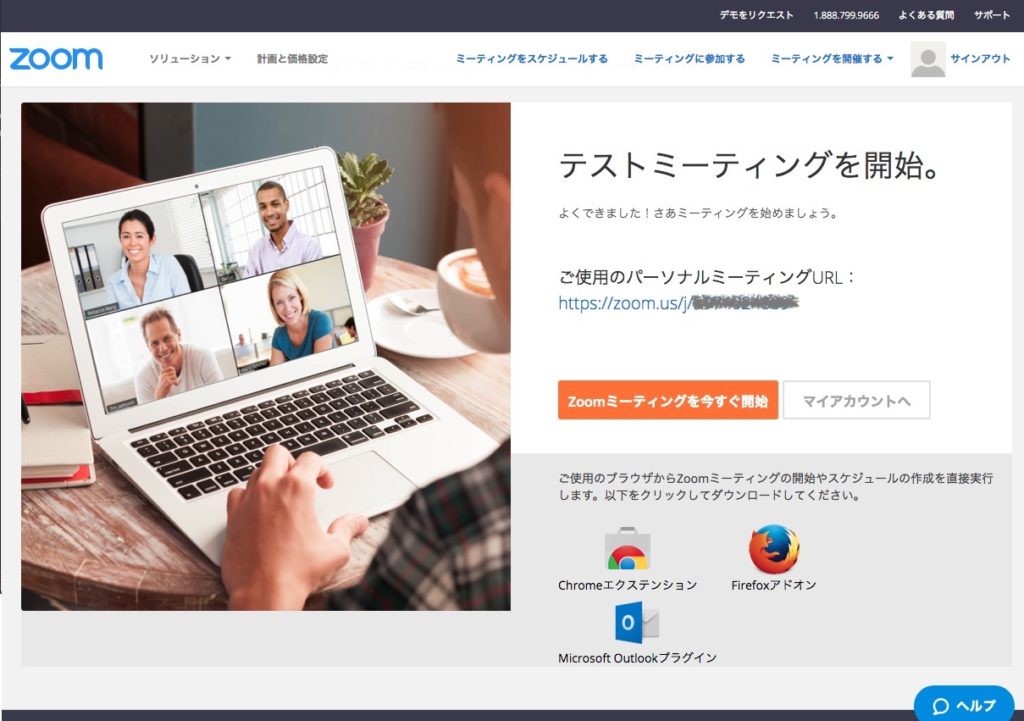 これで完了です。簡単でしょう?
これで完了です。簡単でしょう?
基本の使い方をマスターしよう
1. 誰かが行なっているミーティングに参加する
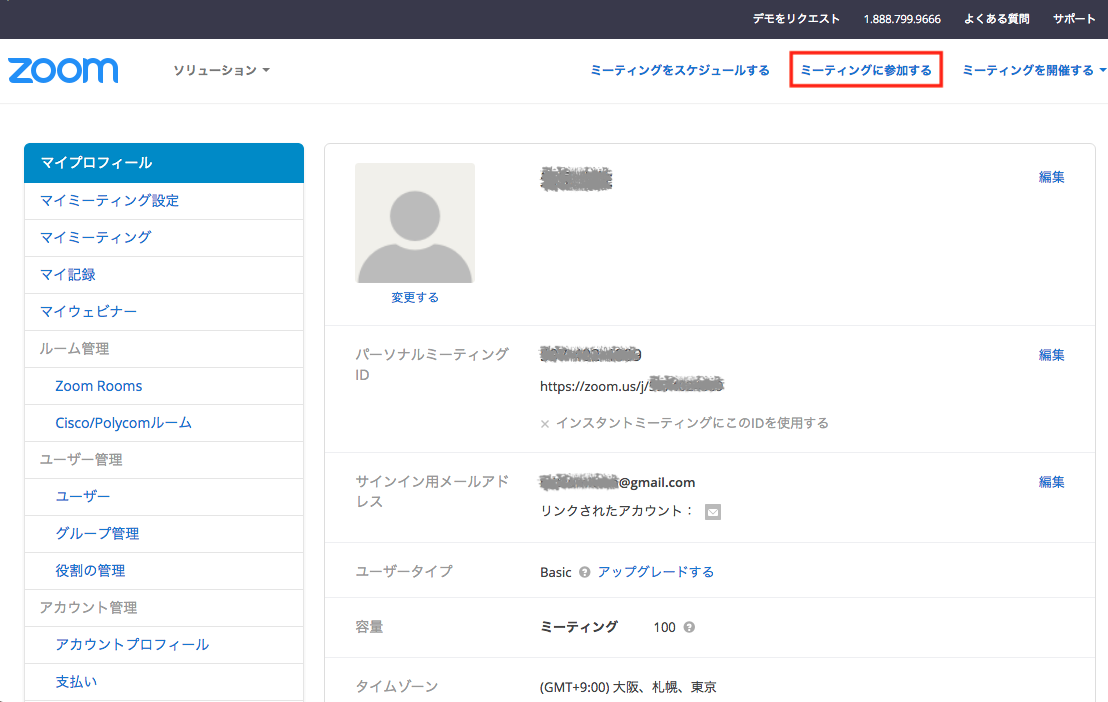 画面上部の「ミーティングに参加する」をクリックします。
画面上部の「ミーティングに参加する」をクリックします。
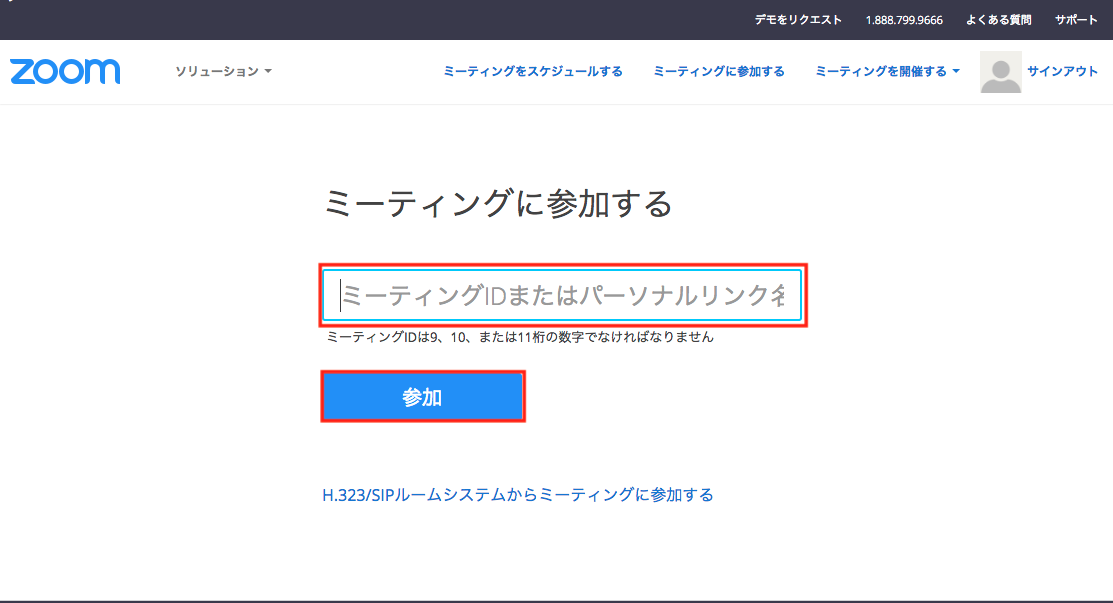 あらかじめ共有されているミーティングIDまたはパーソナルリンクを入力し「参加」ボタンをクリックすると、ミーティングに参加できます。
あらかじめ共有されているミーティングIDまたはパーソナルリンクを入力し「参加」ボタンをクリックすると、ミーティングに参加できます。
2. 自分でミーティングを開催する
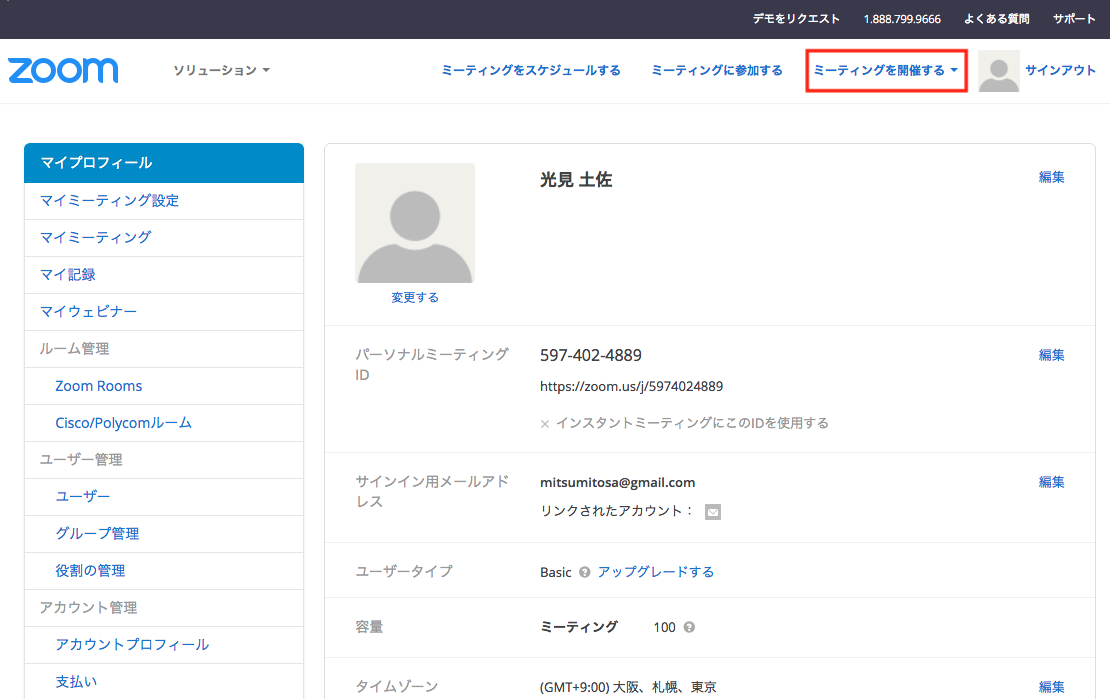 画面上部の「ミーティングを開催する」ボタンをマウスオーバーします。
画面上部の「ミーティングを開催する」ボタンをマウスオーバーします。
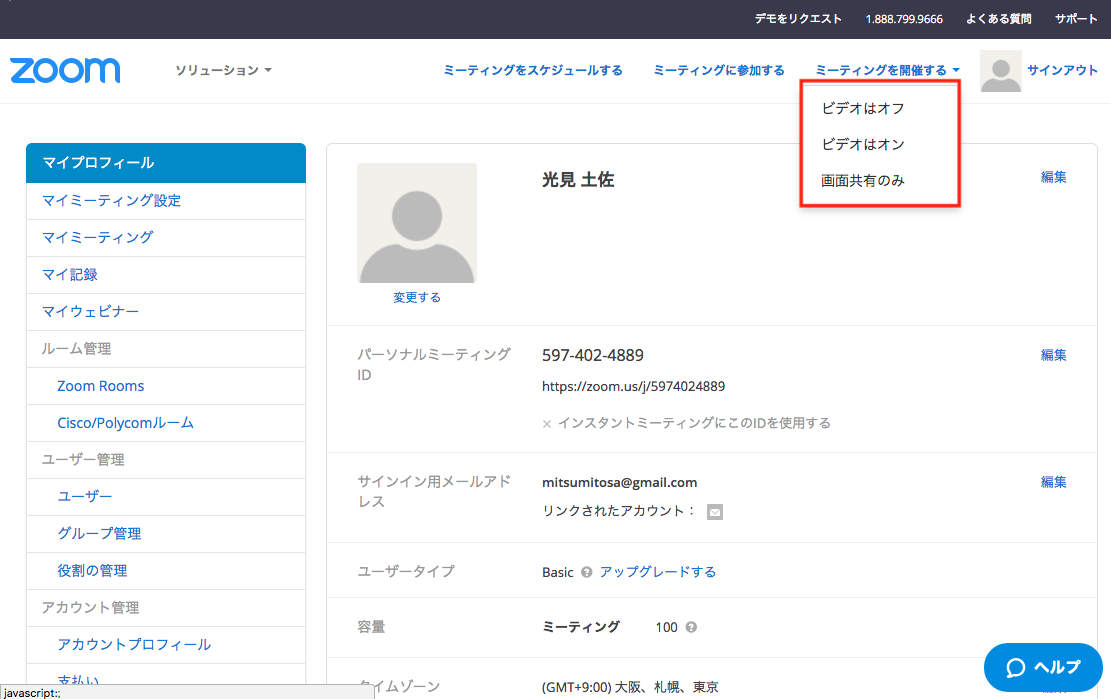 「ビデオはオフ」「ビデオはオン」「画面共有のみ」のいずれかを選択すると、アプリが起動し、ミーティングが開始されます。
「ビデオはオフ」「ビデオはオン」「画面共有のみ」のいずれかを選択すると、アプリが起動し、ミーティングが開始されます。
3. ミーティングをスケジュールする
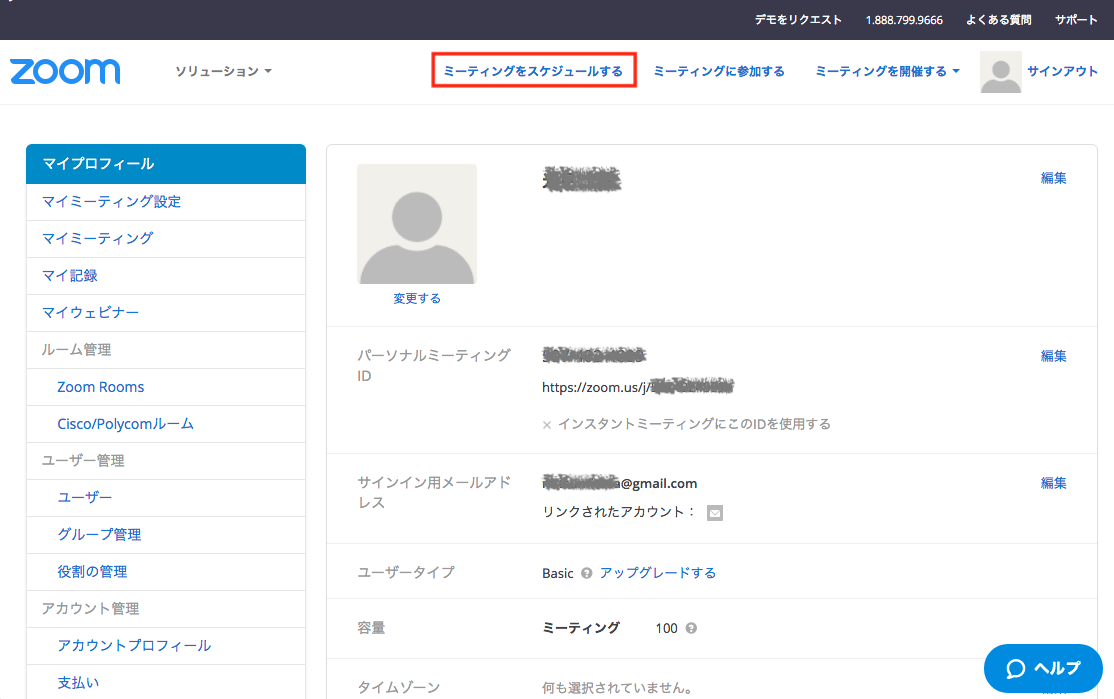 画面上部の「ミーティングをスケジュールする」をクリックします。
画面上部の「ミーティングをスケジュールする」をクリックします。
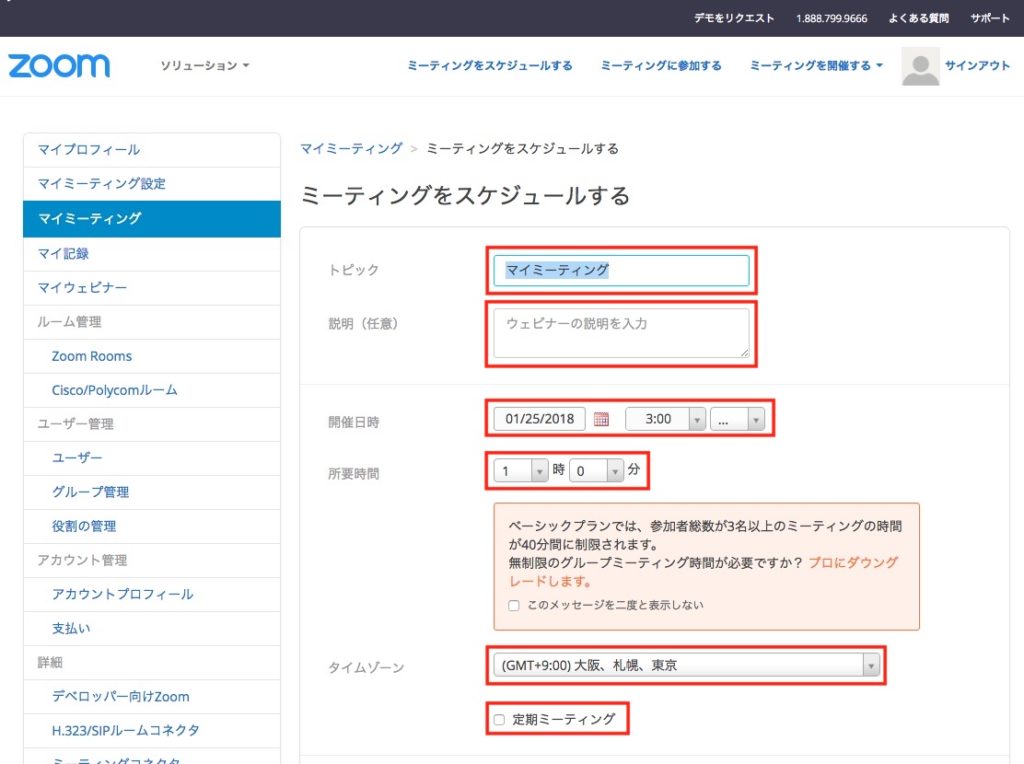 ミーティングのトピック・説明・開催日時・所要時間・タイムゾーンを入力・選択します。定期ミーティングの場合はチェックを入れておくと便利です。
ミーティングのトピック・説明・開催日時・所要時間・タイムゾーンを入力・選択します。定期ミーティングの場合はチェックを入れておくと便利です。
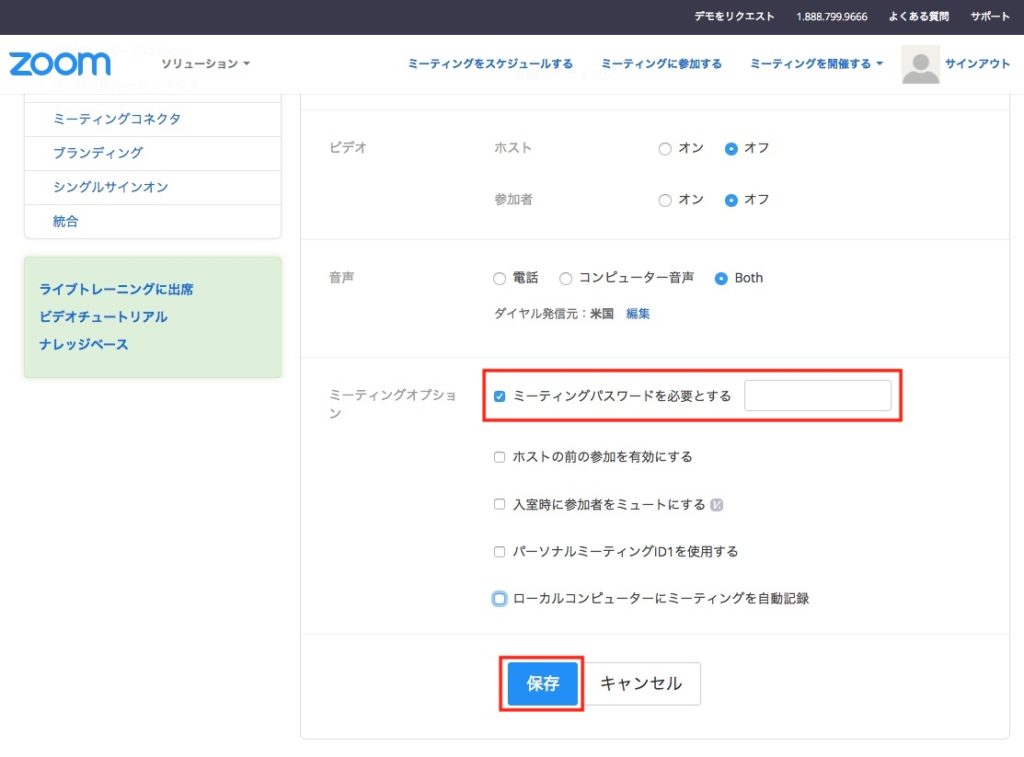 ビデオや音声などのオプションを選択します。特に、ミーティングにパスワードを設定する場合は「ミーティングパスワードを必須とする」にチェックを入れ、パスワードを入力します。最後に「保存」ボタンをクリックします。
ビデオや音声などのオプションを選択します。特に、ミーティングにパスワードを設定する場合は「ミーティングパスワードを必須とする」にチェックを入れ、パスワードを入力します。最後に「保存」ボタンをクリックします。
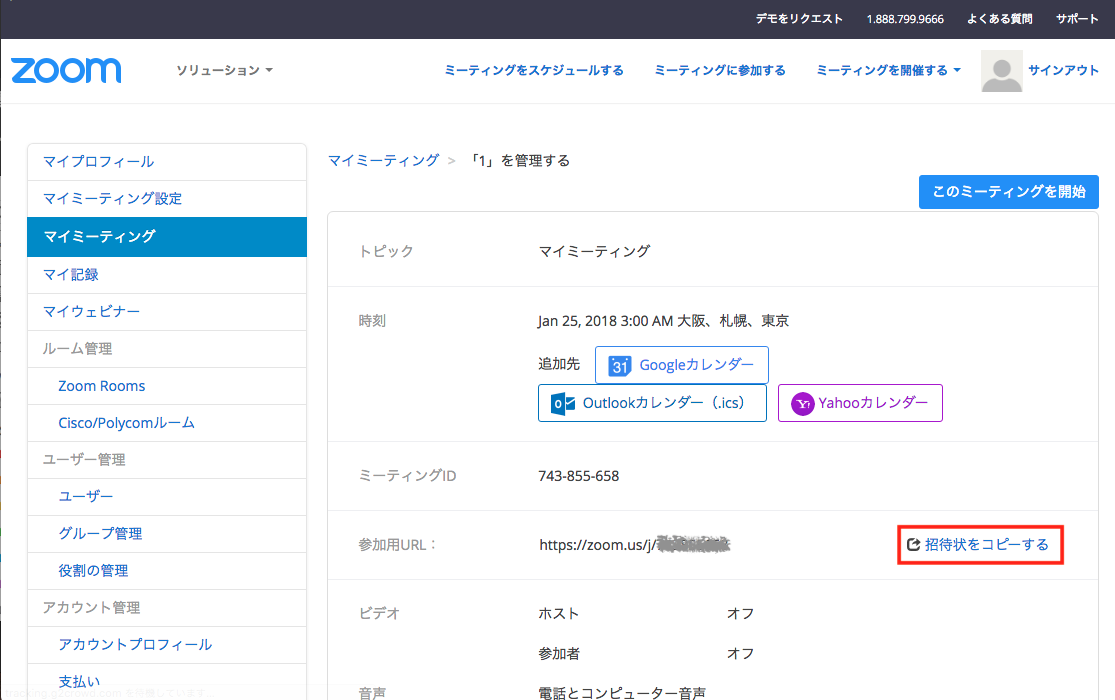 ミーティングにメンバーを招待するには、参加用URLを共有する必要があります。「招待状をコピーする」をクリックします。
ミーティングにメンバーを招待するには、参加用URLを共有する必要があります。「招待状をコピーする」をクリックします。
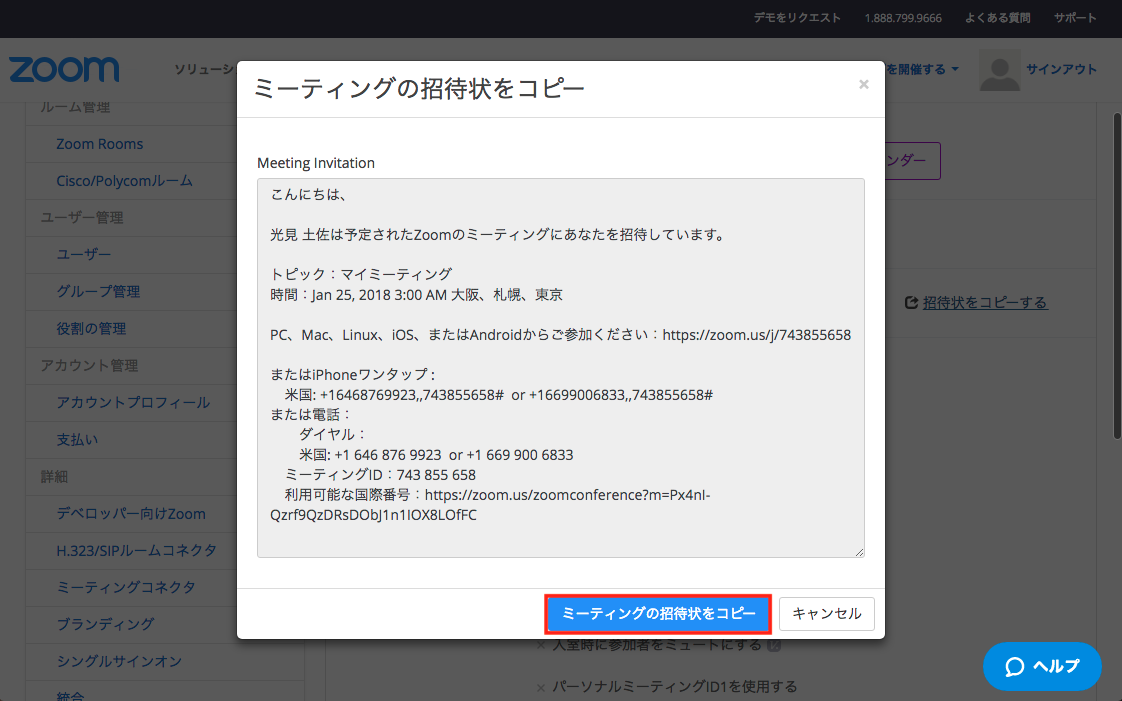 参加用URLの共有テンプレート例文が表示されます。「ミーティングの招待状をコピー」ボタンをクリックすると、クリップボードに内容がコピーされますので、それを使ってメール等で共有します。
参加用URLの共有テンプレート例文が表示されます。「ミーティングの招待状をコピー」ボタンをクリックすると、クリップボードに内容がコピーされますので、それを使ってメール等で共有します。
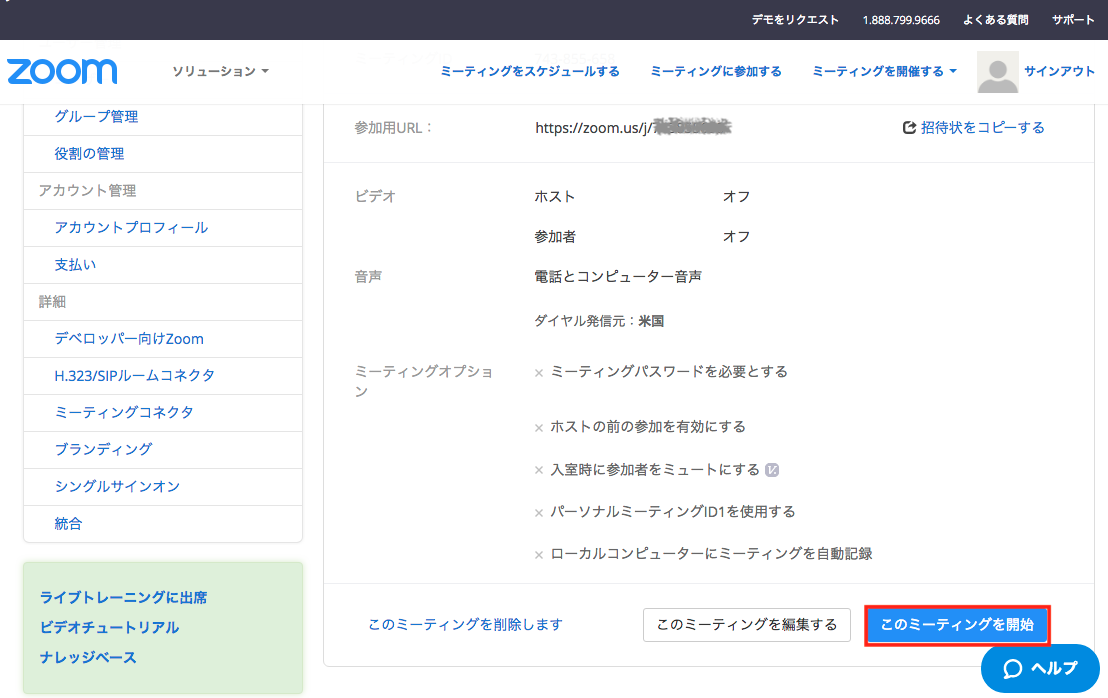 「このミーティングを開始」ボタンをクリックします。
「このミーティングを開始」ボタンをクリックします。
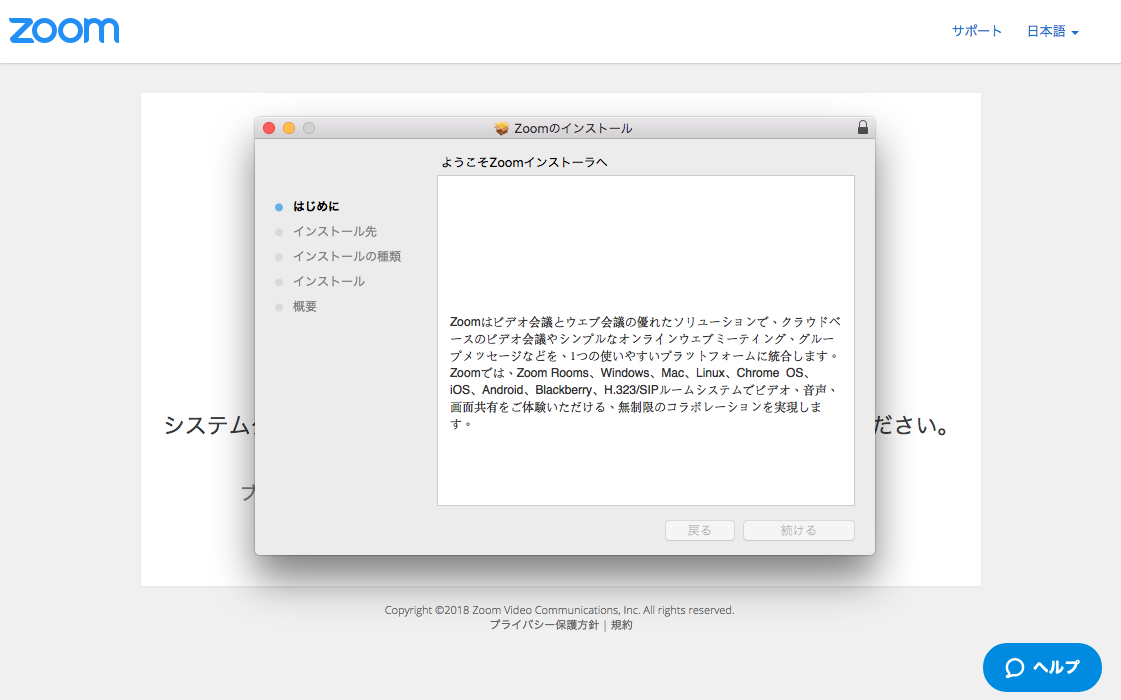 初回のミーティング開始時、アプリがダウンロードされます。画面の指示に従ってインストールしてください。
初回のミーティング開始時、アプリがダウンロードされます。画面の指示に従ってインストールしてください。
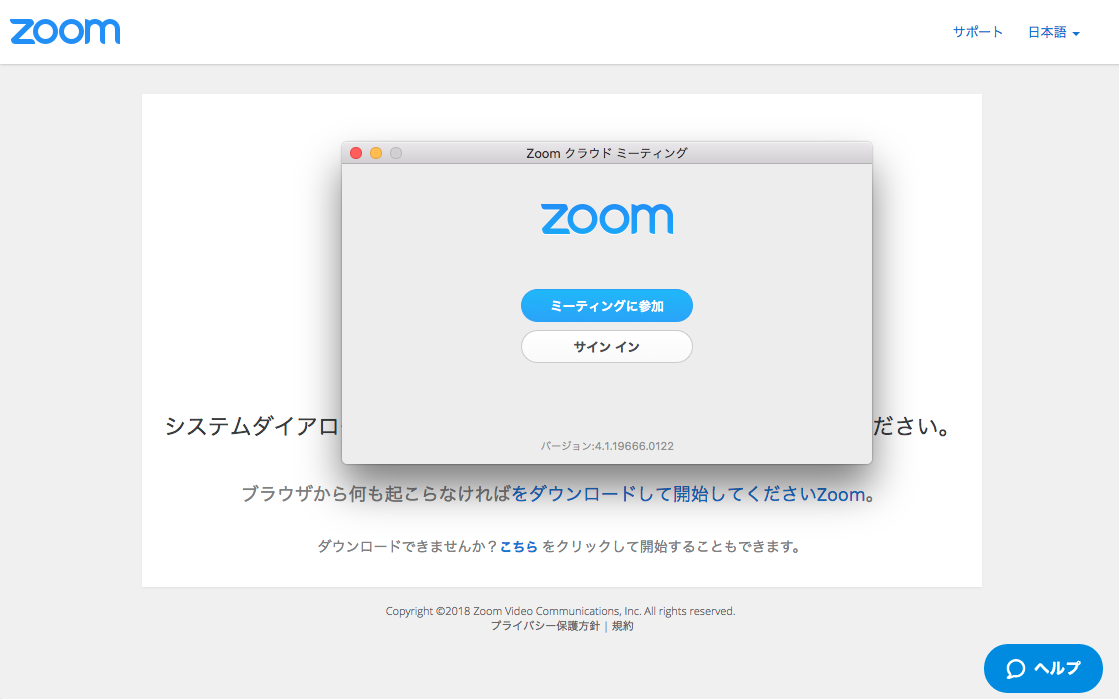 インストール完了すると、アプリが起動します。「ミーティングに参加」をクリックします。
インストール完了すると、アプリが起動します。「ミーティングに参加」をクリックします。
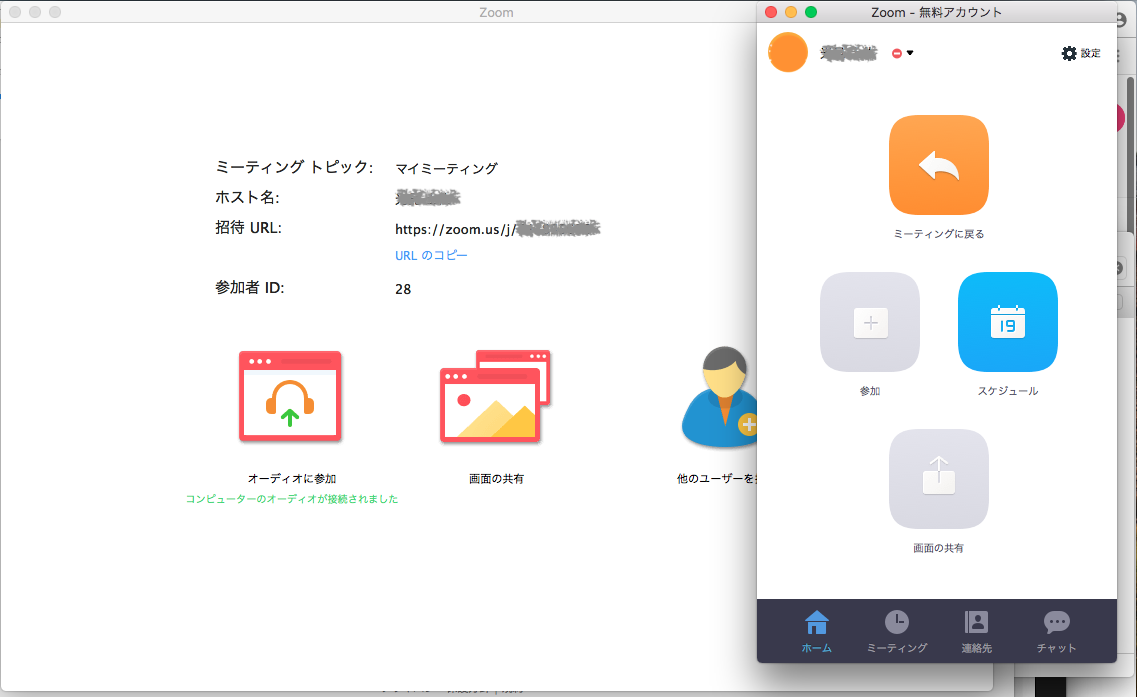 ミーティングに参加します。
ミーティングに参加します。
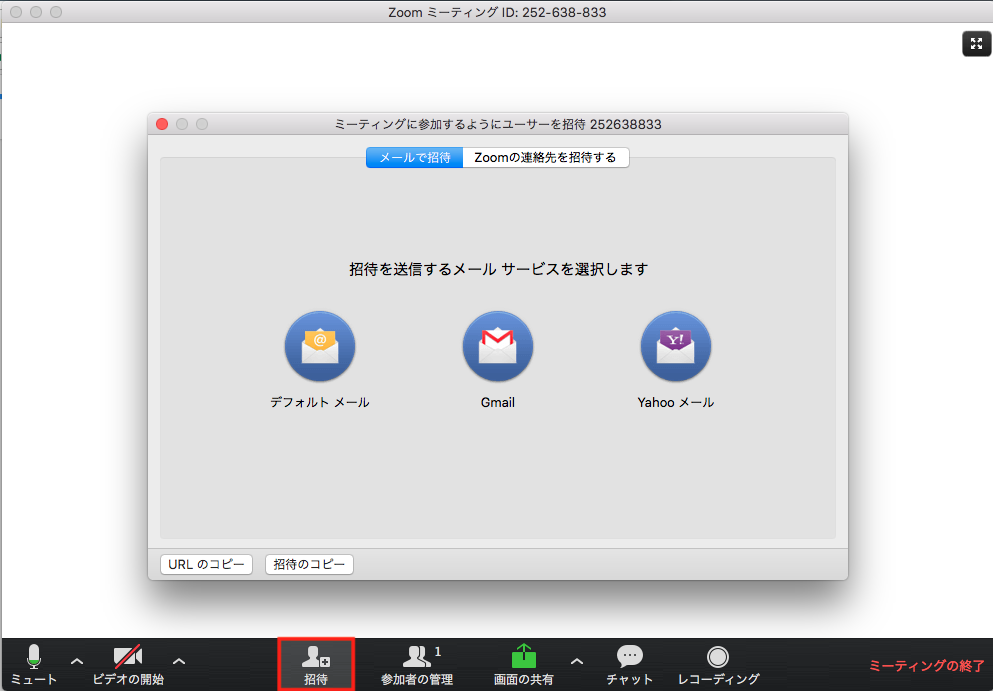 ミーティング中に他のメンバーを招待したい場合は、画面下部の「招待」ボタンをクリックして、招待用のウィンドウが立ち上がります。メールあるいはzoomアカウントの情報で招待します。
ミーティング中に他のメンバーを招待したい場合は、画面下部の「招待」ボタンをクリックして、招待用のウィンドウが立ち上がります。メールあるいはzoomアカウントの情報で招待します。
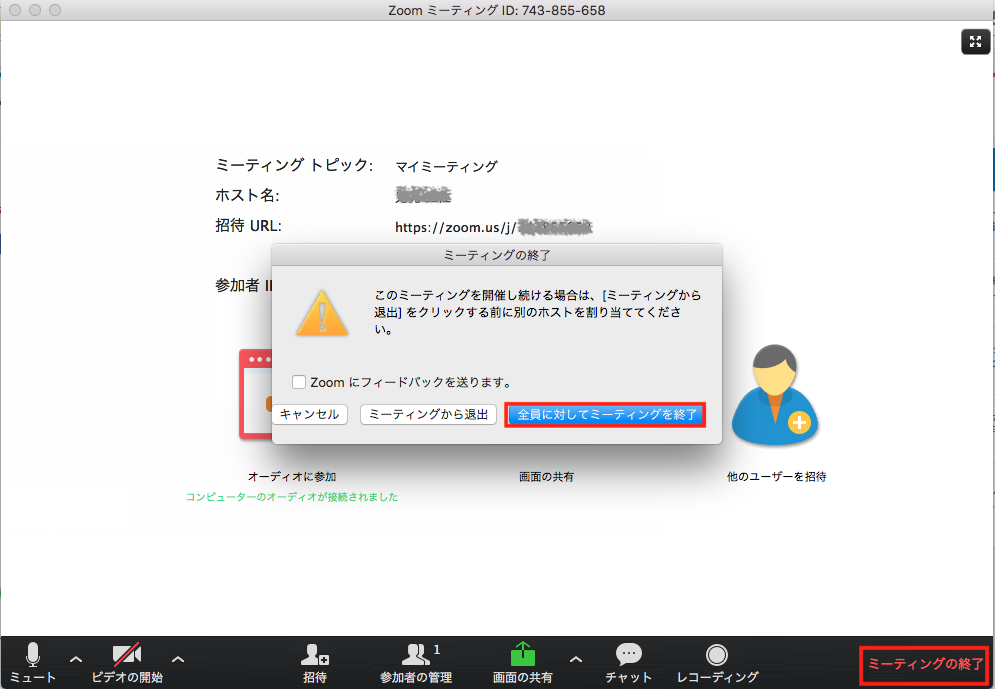 ミーティングを終了あるいは退席する場合は、画面右下のミーティングの終了をクリックします。「全員に対してミーティング終了」のダイアログが表示されますので、ホストとしてミーティングを終了するならボタンをクリックします。
ミーティングを終了あるいは退席する場合は、画面右下のミーティングの終了をクリックします。「全員に対してミーティング終了」のダイアログが表示されますので、ホストとしてミーティングを終了するならボタンをクリックします。
料金プラン
| 基本 | プロ | ビジネス | 企業 |
| パーソナルミーティング | 小規模チーム向け | 中小企業向け
※ホスト数10人〜 | 大企業向け
※ホスト数50人〜 |
| 無料 | ¥1,679/月/ホスト | ¥2,239/月/ホスト | ¥2,239/月/ホスト |
| 100名まで参加可能 | 課金で100名以上参加可能 | 課金で100名以上参加可能 | 1000名まで参加可能 |
1on1ミーティングは時間無制限
グループミーティングは40分まで | ミーティングの時間制限なし | ミーティングの時間制限なし | ミーティングの時間制限なし |
| オンラインサポート | オンラインサポート | 専用電話サポート | 専用のカスタマーサクセスマネージャー |
| 画面共有機能 | 全ての基本プラン機能 | 全てのプロプラン機能 | 全てのビジネスプラン機能 |
| ChromeとOutlookのプラグイン | ユーザー管理 | 管理用ダッシュボード | 無制限のクラウド保存 |
| プライベート/グループチャット機能 | 管理者機能コントロール | シングルサインオン | エグゼクティブ事業レビュー |
| 録画機能 | カスタムパーソナルミーティングID | 会社のブランディング | ウェビナーとズームルームの割引バンドル |
| バーチャル背景 | 1GBのクラウド記録 | クラウド記録トランスクリプト | |
| その他の機能はこちら | その他の機能はこちら | その他の機能はこちら | |
「基本」「プロ」「ビジネス」「企業」の4つのプランがあり、プランごとに機能に制限があります。この他、教育・遠隔医療・ デベロッパー向けの料金体系もあります。
高画質、高音質で操作は簡単。web会議をこれから導入しようという方に、Zoomはおすすめのツールです。無料の基本プランは、参加者が3名以上のミーティングは1回40分という時間制限がつきますが(※ミーティングを立ち上げ直すことで継続が可能です)、機能は充分。まずは基本プランから始めて、チームの状況に合わせてプランをアップグレードしていくと良いでしょう。
基本的な操作に慣れた方はこちら。
Remote Work Laboではリモートワークを行なっている企業の記事を作成しています。
取材をご希望される方は以下のボタンより、お気軽にご相談ください。
ご相談はこちら