(最終更新 2019/03/28)
リモート会議に欠かせないのがweb会議ソフト。なるべく簡単に操作できて、アカウントを持っていないゲストにもシェアしやすいものが好ましいですね。
様々なweb会議ソフトがありますが、特に「Zoom」はビデオ通話の音声と映像のクオリティが高く、議事録や資料の共有に便利な画面共有機能や、会議の内容を保存しておける録画機能、会議中もURLなどテキスト情報を共有できるチャット機能など、基本の機能が非常に充実しており、世界でも高いシェア率を誇っています。
web会議ツール「Zoom」の使い方 1から解説します
リモートワークラボでも重宝してるZoomですが、基本以外にも魅力的な機能が満載です。ぜひ使いこなして、リモート会議をさらに効率の良いものにしましょう。
Zoomの公式ページはこちら
https://zoom.us/jp-jp/meetings.html
1. zoomと自分のスケジュールを同期させたい
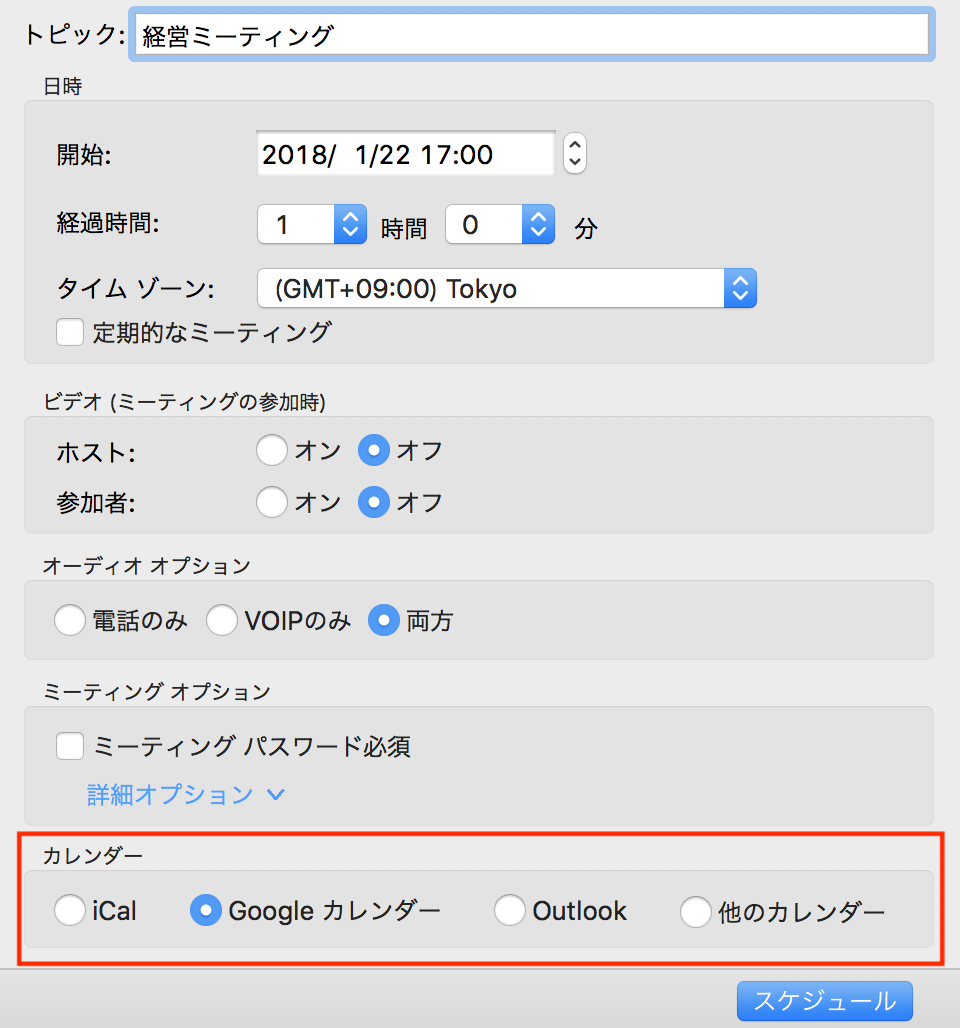
zoomのスケジュール機能を使えば、会議の日時を、googleカレンダーやiCalのカレンダーに同時に登録することができます。会議に参加するメンバーをその予定に招待しておけば、会議の時間の前にカレンダーをリマインドしてくれます。
2. 特定のメンバー以外の人間が会議に入ってこれないようにしたい
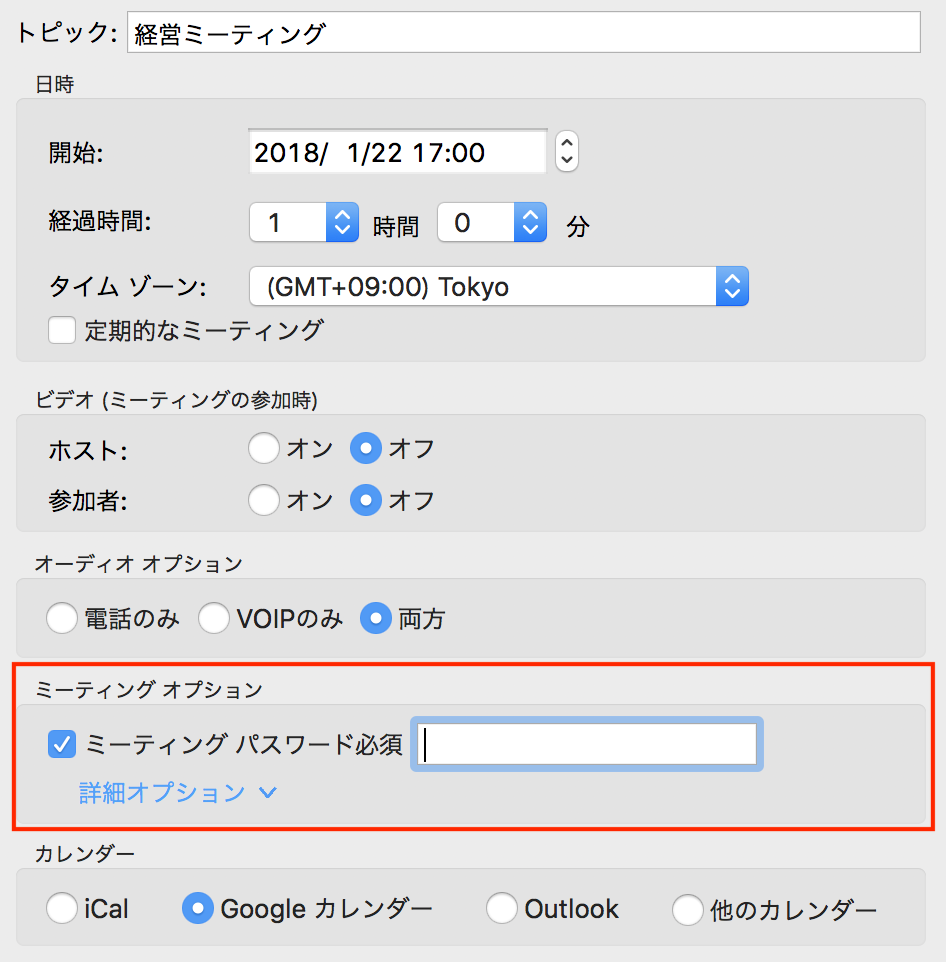
スケジュール機能を使って会議の予定を登録する際に、パスワードを設定することができます。設定されたパスワードは、ミーティングへの招待メールに自動的に記載されますので、招待されたメンバー以外は原則アクセスできないことになります。
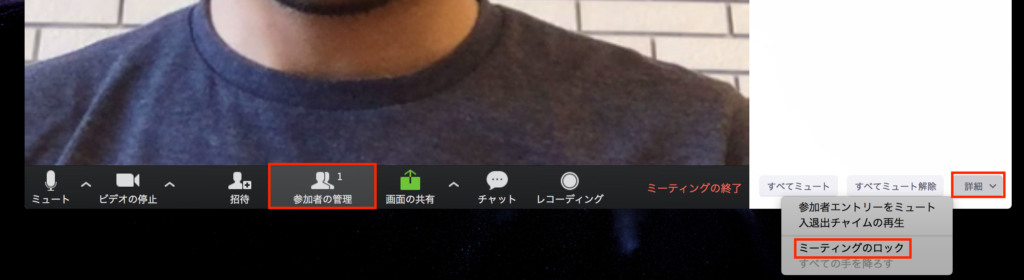
また、会議開始後にロックをかけて、後から誰も入れなくなる機能もあります。出席者が全員揃った後、このロック機能を使えば、万全のセキュリティで安心して会議を続けることができます。ロック解除もワンクリックで。
3. slackなどのチャットでメンバーにミーティングのURLを共有したい
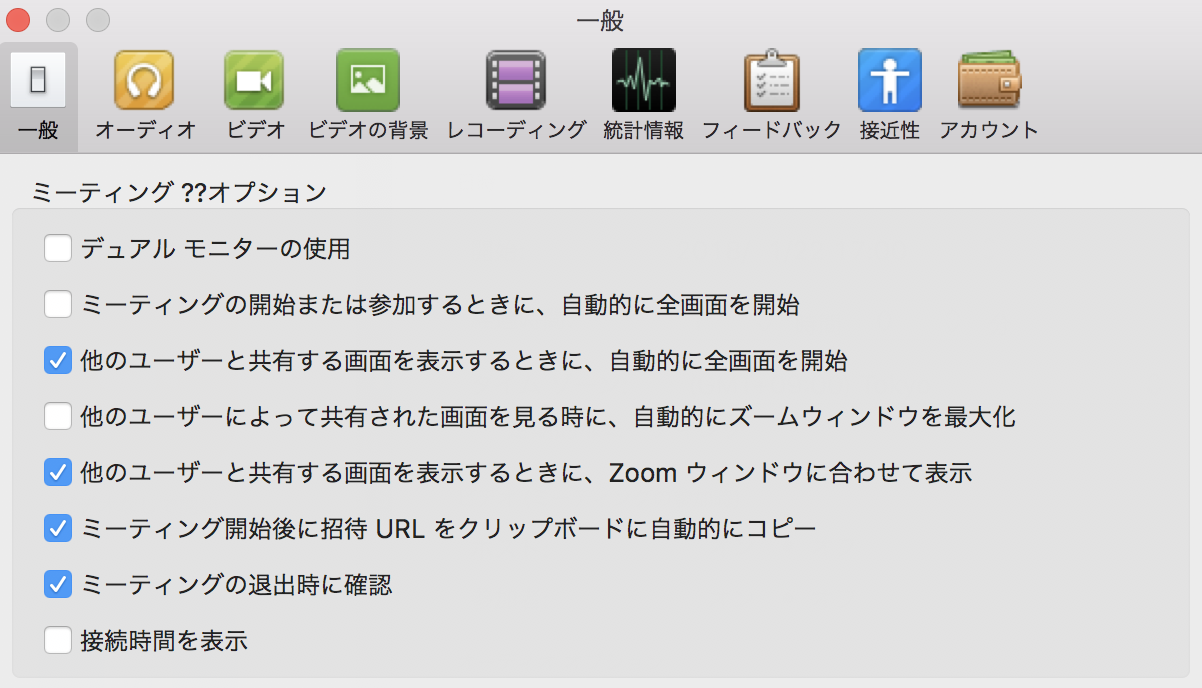
ミーティング開始時に招待URLが自動的にクリップボードにコピーされます。そのままチャットや掲示板に貼り付ければ簡単に共有することができます。
4. 物理的な会議室のようにホワイトボードを使いたい
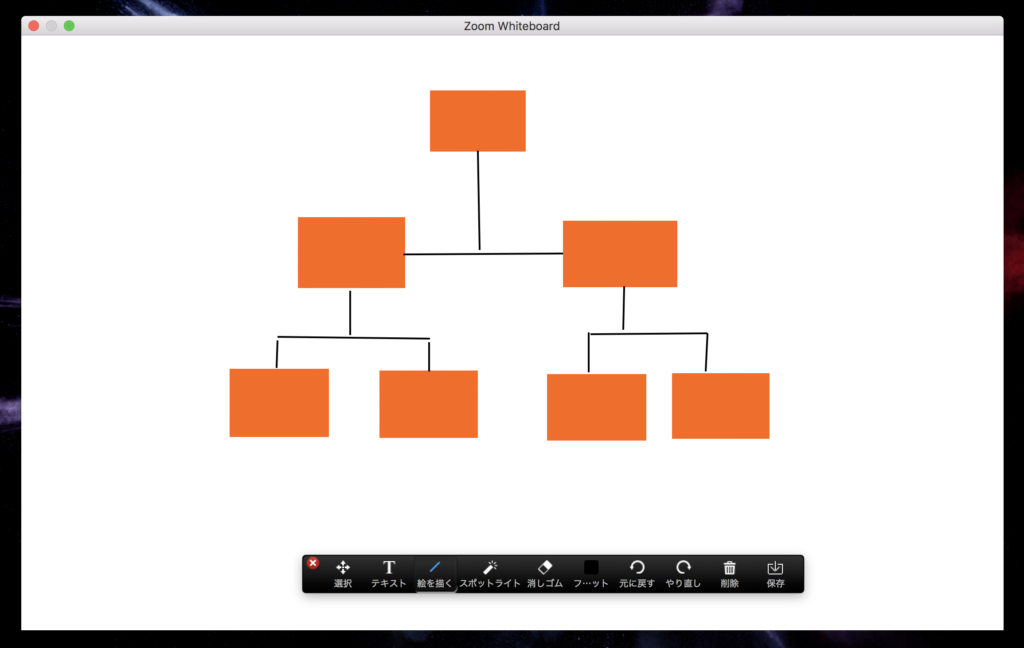
Zoomの「ホワイトボード」は、他の参加者と共同してリアルタイムで編集することができ、また書いたものは画像として保存することができます。
5. オンライン研修などで、チームに別れてディスカッションをしたい
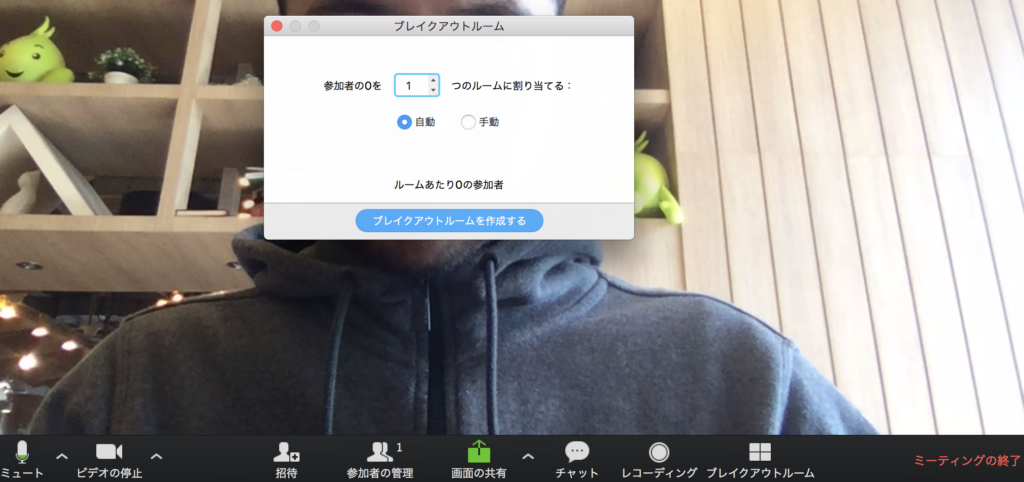
ブレイクアウトルーム機能を使えば、ひとつのミーティングに参加いしているメンバーを、さらにいくつかのミーティングに分けることができます。どういう組み合わせにするか、いくつのミーティングに分けるかは指定することができますので、グループディスカッションなどに便利です。
6. クライアントとのミーティング時に、在宅勤務している自宅をうつしたくない
バーチャル背景機能を使えば、ビデオ通話中の背景を自由に設定することができます。ただし壁が緑色じゃないとうまく反応しない場合があるので、注意が必要です。
背景に関してはこのようなアイディアも。
https://remotework-labo-ja.wp.sg-test.com/2017/11/wallpaper/
7. 相手のパソコンを操作したい
会議に参加しているメンバー間で、お互いのパソコン画面を操作することができます。ソースコードを一緒に編集したい、ちょっと画面操作を教えてあげたいなどの場合に便利な機能です。

操作したい相手が画面共有機能を使っている状態で、「オプション」から「リモートコントロールを要求する」を選択します。

「リクエスト」をクリックして、相手の承認を待ちます。
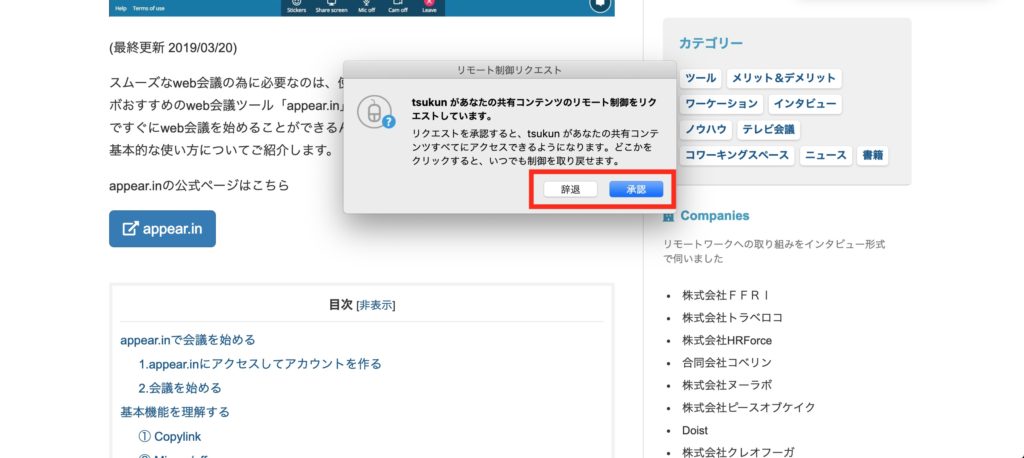
リクエストされた側は「承認」と「辞退」どちらかを選択します。

制御が開始されました。
まとめ
ツールを使いこなすことは、より良いオフィス環境を作るための重要な方法の一つです。ご紹介した機能もぜひ使用してみてください。ツールの持つポテンシャルを最大限に引き出すことができれば、リモート会議の可能性はもっと広がることになります。
Remote Work Laboではリモートワークを行なっている企業の記事を作成しています。
取材をご希望される方は以下のボタンより、お気軽にご相談ください。
ご相談はこちら