jootoとは
「jooto」(ジョートー)とは、タスク・プロジェクト管理ツール。「今が見える安心感」をコンセプトとして作られました。今やるべきことを見える化することで、頭の中を整理整頓。時間をもっと自在に、そして創造的に使えるように導いてくれます。
1) 特徴
・直感的にタスク管理ができる
ホワイトボードに付箋を貼るような感覚でタスク管理ができます。かんばん方式だからプロジェクトの進捗が一目でわかります。
・知りたい「今」を見つけやすく
ダッシュボードでは、自分だけの「マイタスク」、チームのプロジェクト全体の進捗を確認できる「プロジェクト」、そしてフォローしているタスクを確認することが出来ます。
・ガントチャートでスケジュールを
生産管理や工程管理によく使われる、ガントチャート機能も搭載しています。締め切り日やタスクの進捗具体をカンバン方式とはまた別の視点で見ることができます。(ベーシックプラン以上)
・タスク起票も管理もカンタン
タスク作成時の入力情報はシンプルに。担当タスクの更新情報は、jooto内のお知らせに通知されます。自分宛てのコメントや締切前日など、重要な情報はメールでも通知されるので、ログインをしてなくても見逃しません。
・外部ツールとの連携
プロジェクトボードはCSVへエクスポート可能、タスクはGoogleカレンダー、iOS / OS X カレンダーからも確認することができます。さらにSlack、Chatworkへのエクスポート機能も備わっています。仕事とプライベートの両方をまとめて管理出来ます。
公式サイト:https://www.jooto.com/
2) 料金プラン
利用目的やプロジェクト規模に応じて4つのプランから選択します。
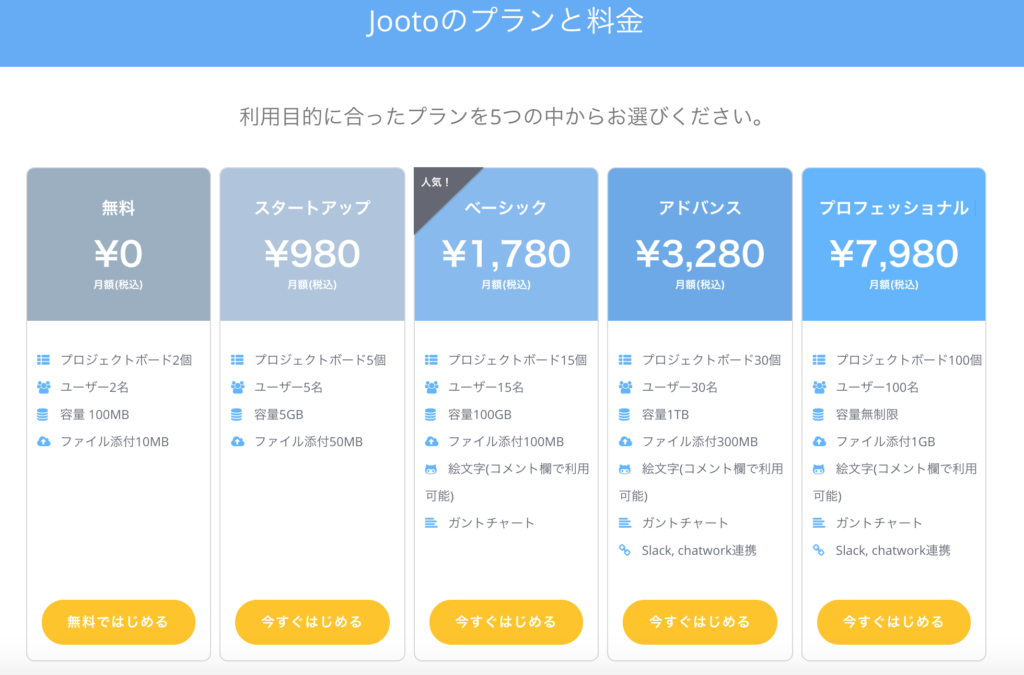
各プランの一番の違いは、利用できるプロジェクトボード数、ユーザー数、ストレージ容量となります。
【 無料プラン 0円 】まずはお試し。個人利用に
【 スタートアッププラン 980円 】小規模チーム管理に
【 ベーシックプラン 1,780円 】人気No.1
【 アドバンスプラン 3,280円 】すべての機能が使えます
【 プロフェッショナルプラン 7,980円 】企業や団体での利用に
プランは月ごとにいつでも変更することが可能です。まずはお試しに無料プランからスタートしてみてはいかがでしょうか。
始め方
jooto はシンプルなプロセスなので、誰でも簡単に始められます。アカウント作成には、メールアドレスを登録するのみです。または、Facebook、Googleアカウントをお持ちの場合、それぞれのアカウントと連携をし、クリック一つでjootoのアカウント登録が完了します。
1) メールアドレスでアカウント作成
次の項目を入力し、水色の [ 登録 ] ボタンをクリックしてください。
1. ユーザーID(半角英数2文字以上)
2.ディスプレイ名(任意)
3.メールアドレス
4. パスワード(半角英数8文字以上)
5. クーポン (任意)
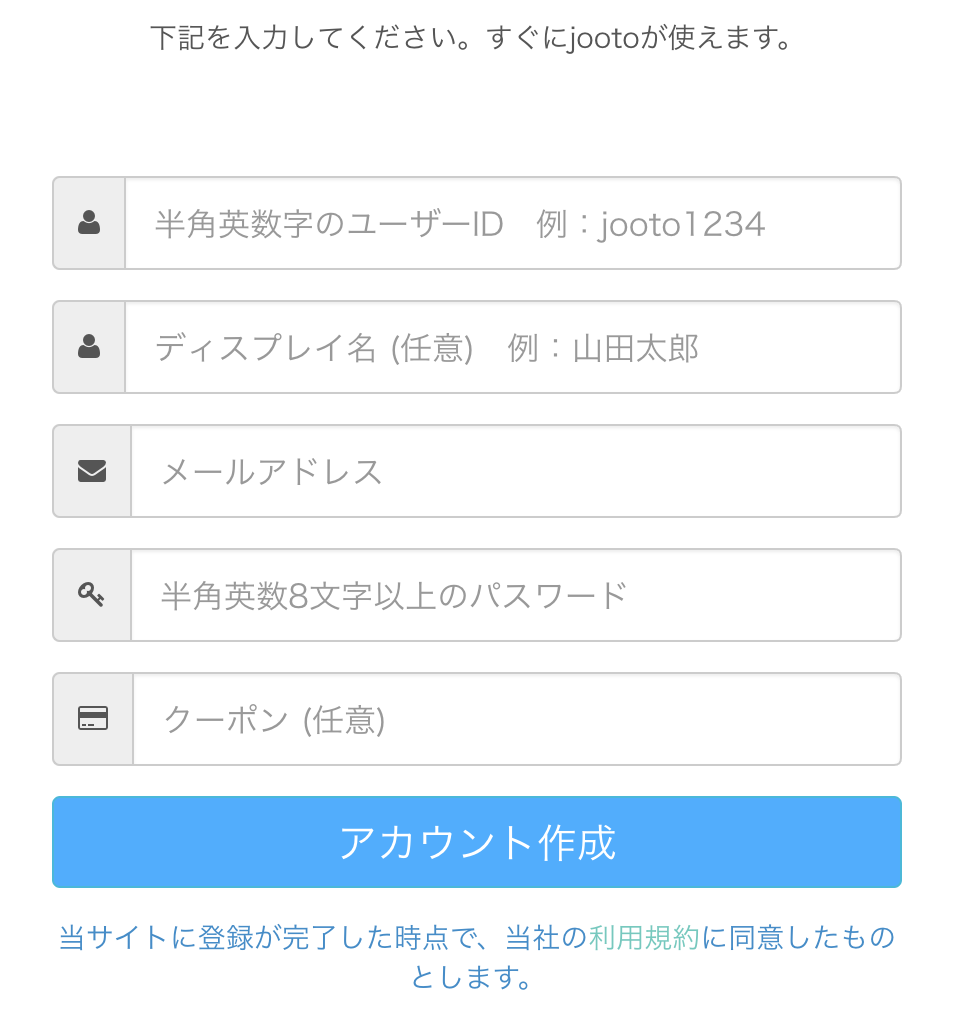
メールアドレス入力でアカウント作成した場合、「jootoアカウントのメール認証を行ってください。」という件名のメールが、登録メールアドレスに届きますので確認してください。
メールが届いていない場合は【再送する】からメールを再送できます。
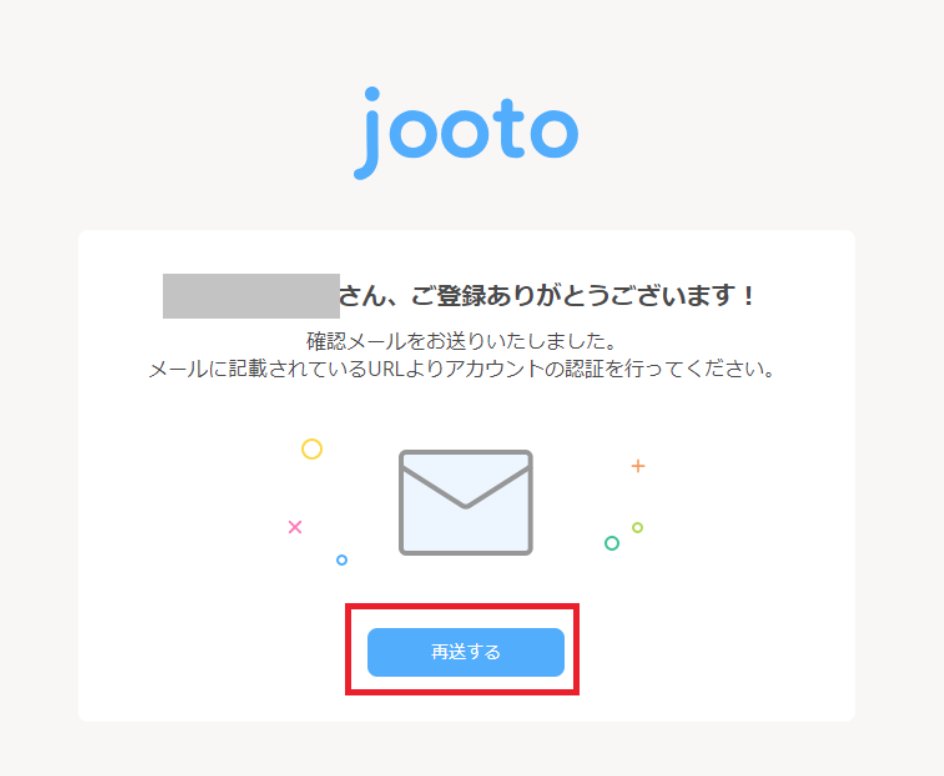
メールに記載されている 【Emailを承認】ボタン、またはURLをクリックしてください。
クリックをしていただくことで、アカウントのご本人様確認を行っております。
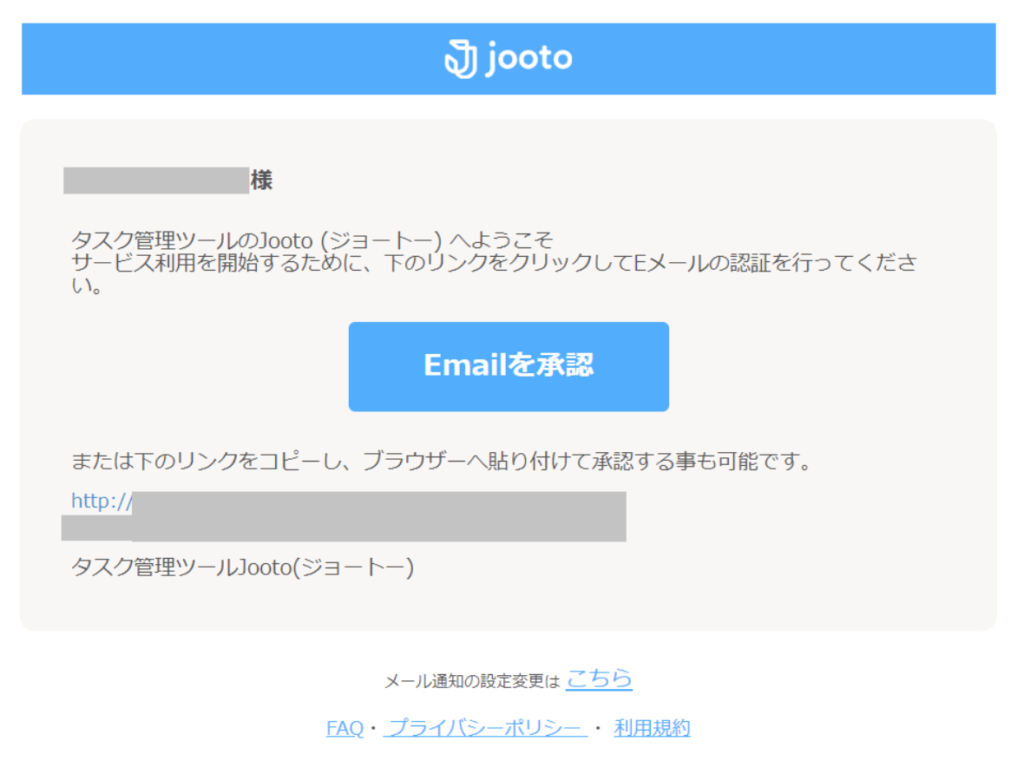
メールによる認証を行っていただくと、アカウント登録手続が完了し、ダッシュボード画面に自動で切り替わります。
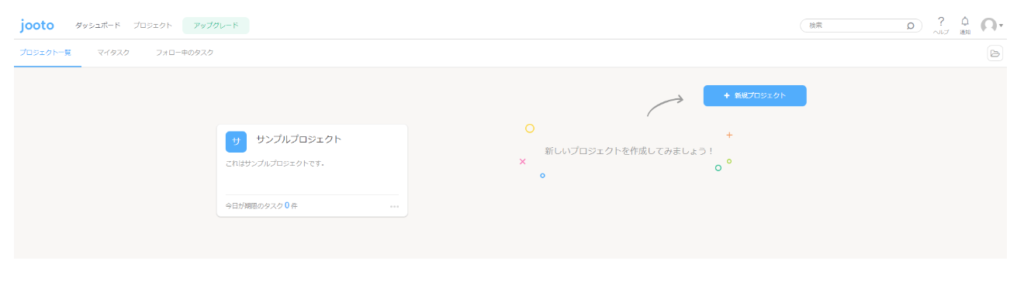
2) Facebook、Googleアカウントで登録
どちらかのアカウントボタンをクリックしてください。
FacebookまたはGoogleと連携が開始し、jootoへのアカウト登録が完了します。登録が問題なく完了すると、ログイン画面に移動します。
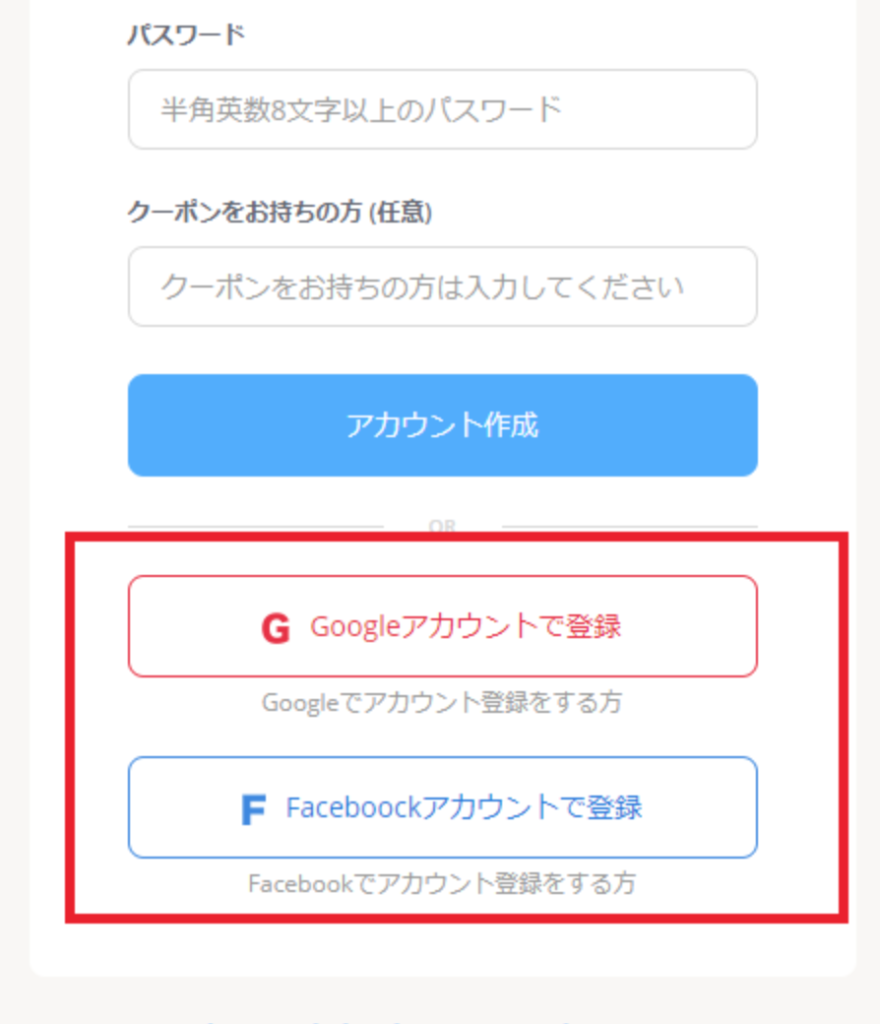
3) ログイン
これでjootoが利用できるようになります。実際にログインをして使ってみましょう。
メールアドレス入力、Facebook、Googleアカウントのいずれかでログインをしてください。
アカウント登録とは別の方法でログインをすると、別のアカウントが作成されますので、ご注意ください。
プロジェクトボード機能
1) 新規プロジェクトの作成
プロジェクト名(必須)、プロジェクトの説明(任意)、プロジェクトアイコン(任意)を設定し、[ 新規プロジェクトを作成 ] をクリックします。
プロジェクトを一般公開したい場合は、チェックボックスにチェックしてください。
※ 一般公開すると・・・ボードメンバーでないjootoユーザーがURL(公開用リンク)から、そのプロジェクトボードが閲覧可能となります。

2) チームメンバーの追加・削除
プロジェクトボードに自分以外のメンバーを招待し、ボードに追加しているチームメンバーと、オンライン上でタスクやファイルを共有しながらプロジェクトを進めていきます。
プロジェクトボードに追加できるメンバー数はプランに応じて異なり、ボード作成者(管理者)がメンバーを追加したり、外したりすることができます。
◾️メンバーの追加
プロジェクトボード画面右の [ + ] ボタンをクリックします。
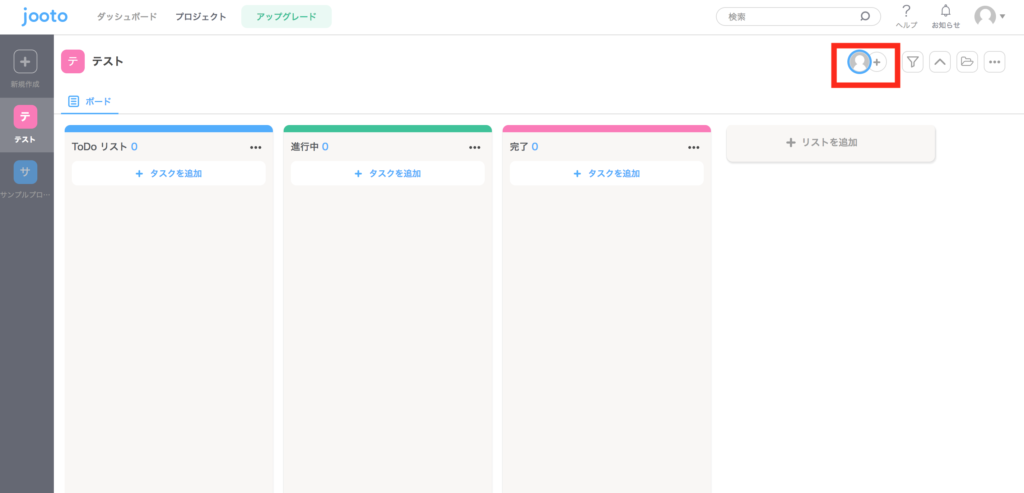
追加したいメンバーのユーザー名・ディスプレイ名または、メールアドレスのいずれかを入力します。
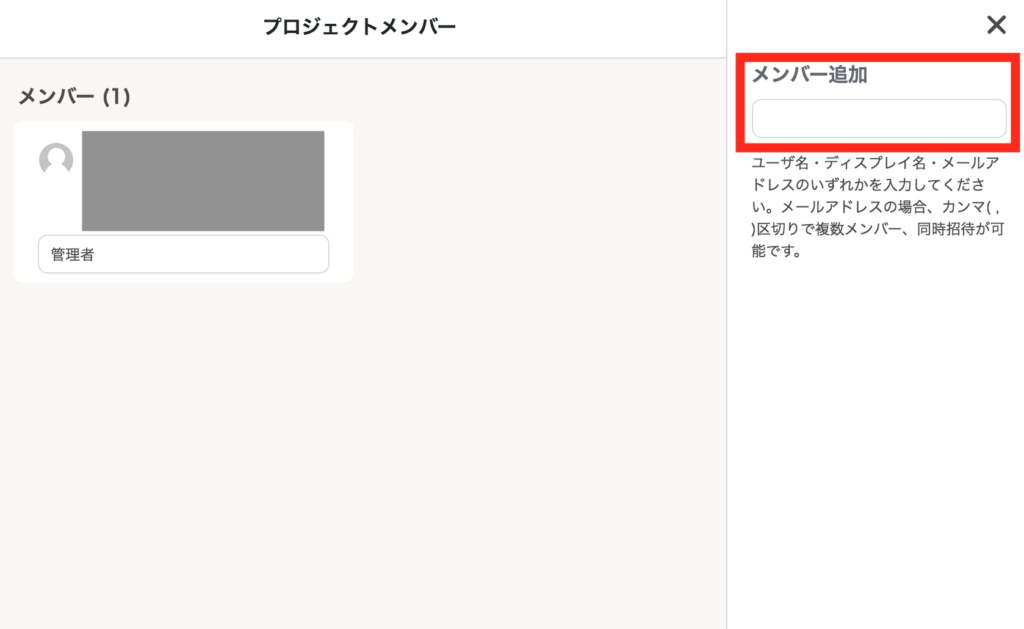
※ プライバシーの設定により検索条件が異なります。
「公開」:文字を入力するとユーザー候補として表示されます。
[中]:ユーザー名・メールアドレスを正しく入力しない限り、ユーザー一覧に表示されません。
[高]:ユーザー名・ディスプレイ名または、メールアドレスを入力しても表示されません。
該当ユーザーを選択し、追加をクリックします。
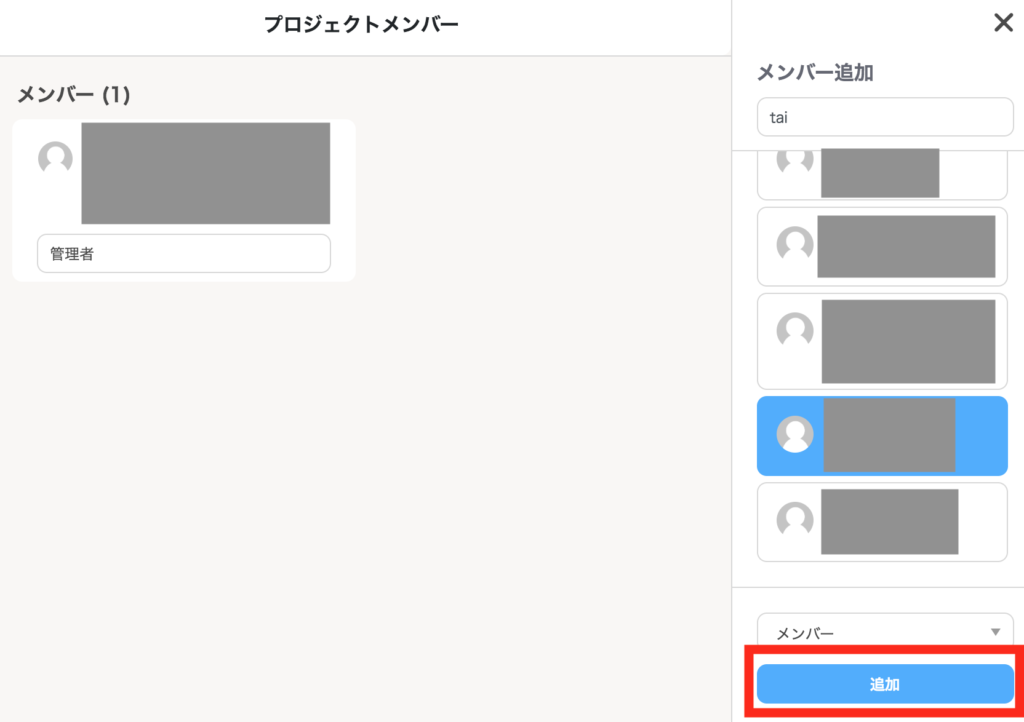
※ 必要があれば権限を設定します。
[メンバー]:デフォルトは[メンバー]に設定されています。メンバーの招待・プロジェクトの設定(プロジェクト名の変更など)以外の作業はすべて行えます。
[閲覧者]:プロジェクトボードの閲覧のみ可能です。
[外部メンバー]:担当者となったタスクだけ閲覧とコメントが行えます。
※ 該当者がいない(jootoに未登録)場合は、追加したいメンバーにEメールで招待状を送ることができます。メンバー追加にメールアドレスを入力し[招待メールを送信]をクリックします。
◾️メンバーの削除
チームメンバー欄より、外したいメンバーの[✖]をクリックしてください。
ボードメンバーを削除できるのは「管理者」と「本人」のみです。
確認画面より、[ 削除 ] ボタンをクリックします。
3) リストの追加
プロジェクトボードの、[ リストを追加 ] をクリックします。
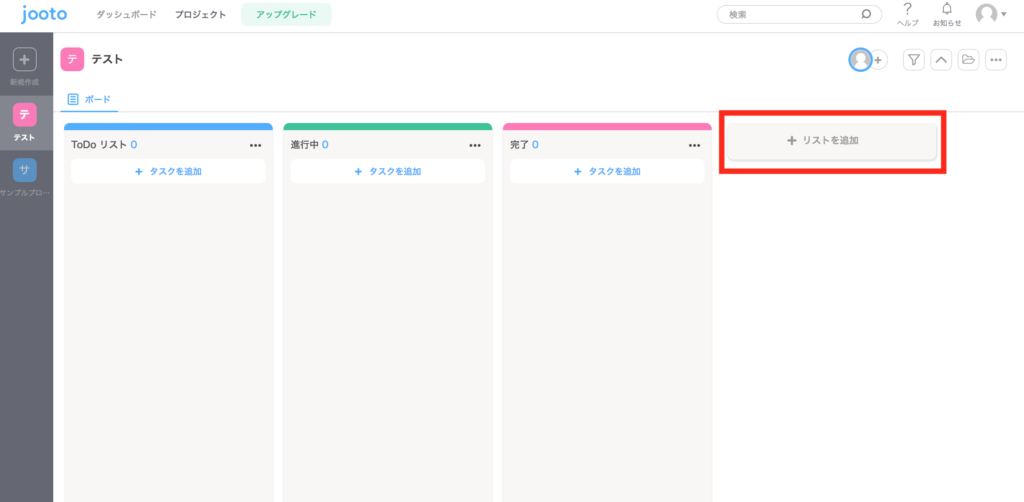
新規リストの追加より、[ リスト名 ] を入力、リストバーに表示される[ リスト色 ] を選択し、[ 変更 ] をクリックします。リスト色は色コードを直接入力して指定することも可能です。
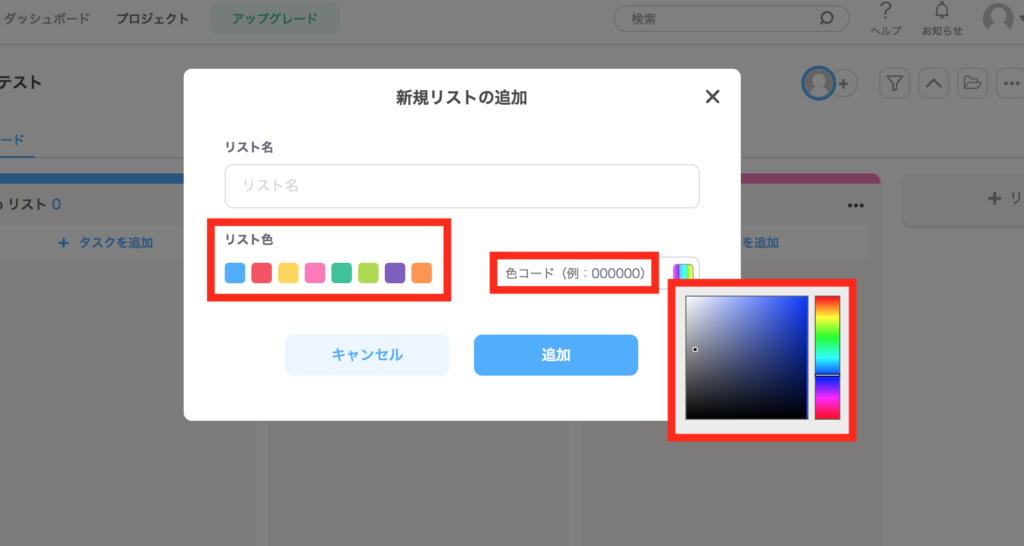
4) 外部ツールとの連携
◾️CSVエクスポート
プロジェクトボード上に追加されたデータは、ボードごとにCSVファイルへエクスポート(出力)することができます。後日データを見なおしたり、レポートなどに役立つ機能です。
ボード画面で右上の「プロジェクトメニュー」をクリックします。
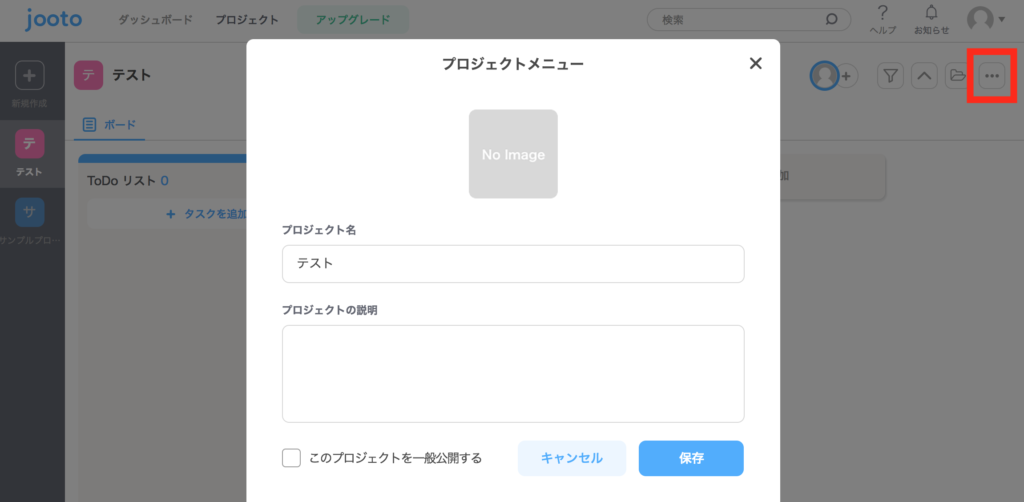
下にスクロールし、「プロジェクトをエクスポート」をクリックします。
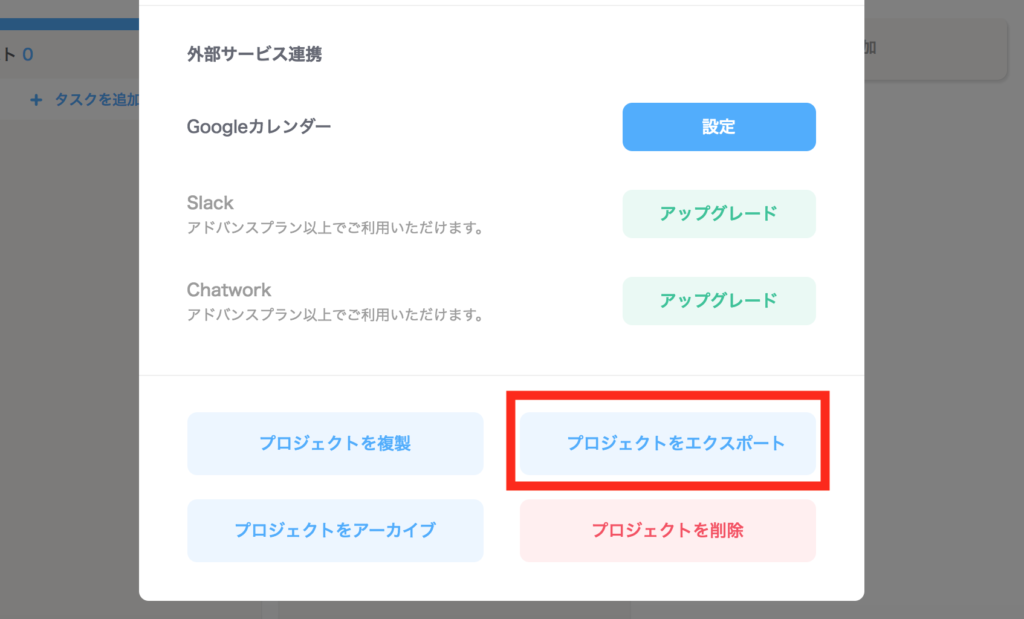
エクスポートしたい項目を選んで「エクスポート」をクリックします。
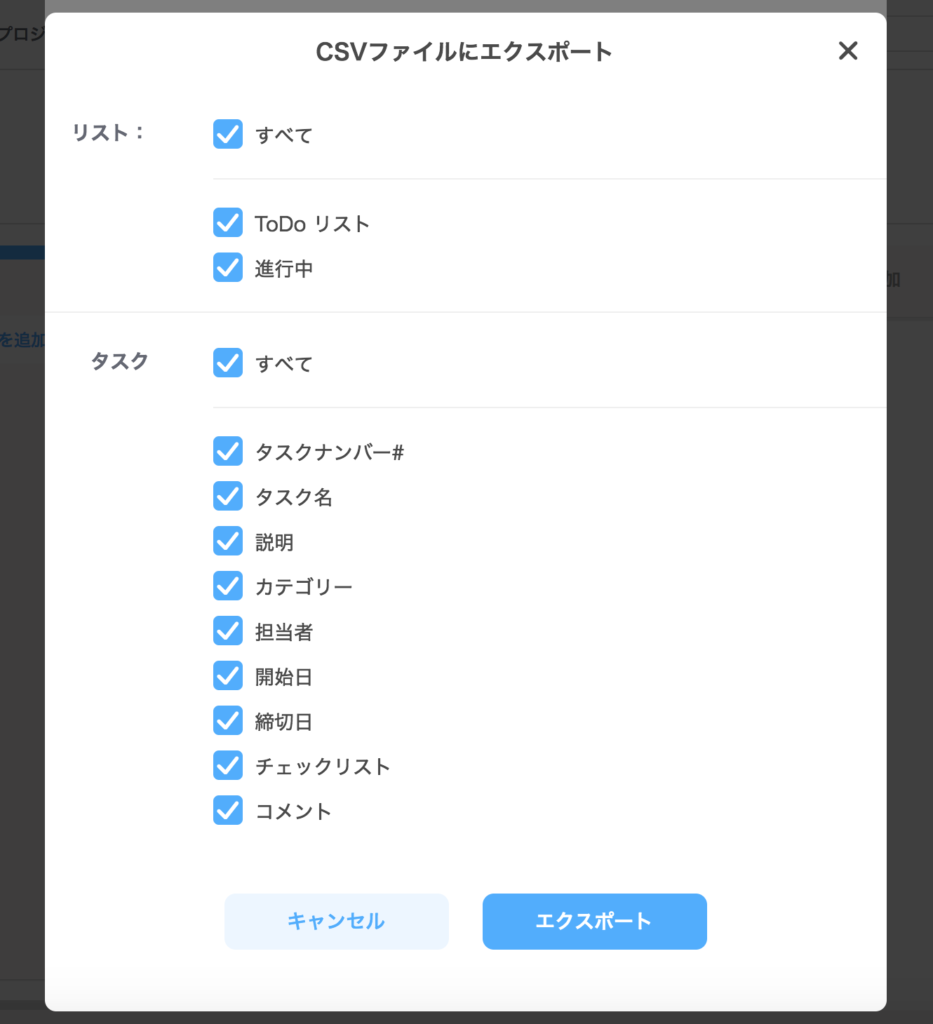
◾️Googleカレンダーとの連携
タスクの情報がGoogleカレンダーに連携される条件は下記になります。
・タスクの担当者である(マイタスク)
・開始日/締切日の両方が設定されている(片方のみでは連携されません。)
・Googleカレンダー連携後に作成
ログイン後画面、またはプロジェクトボード画面より、プロフィールアイコンをクリックします。
[ 設定 ] をクリックします。
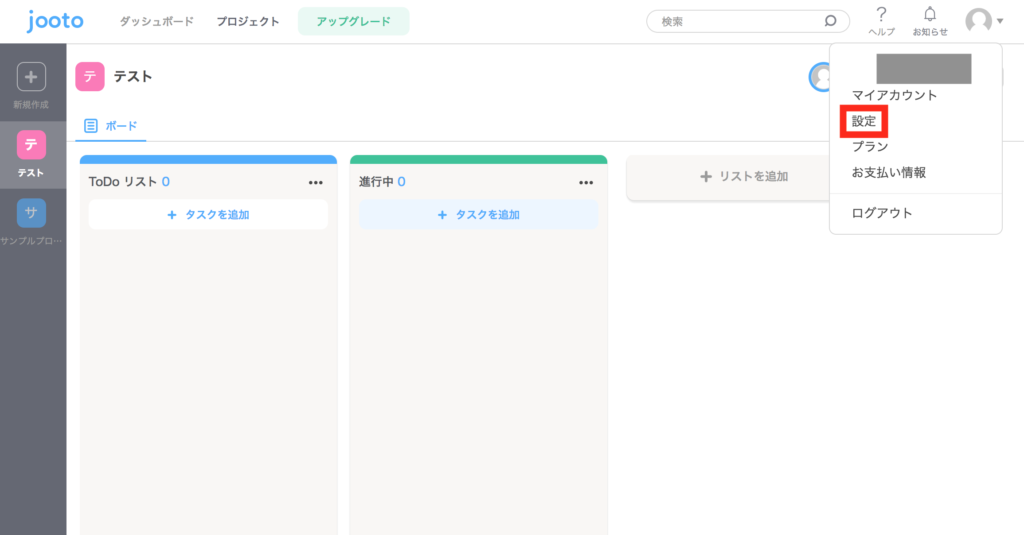
外部サービス連携よりGoogleカレンダー設定を選択します。
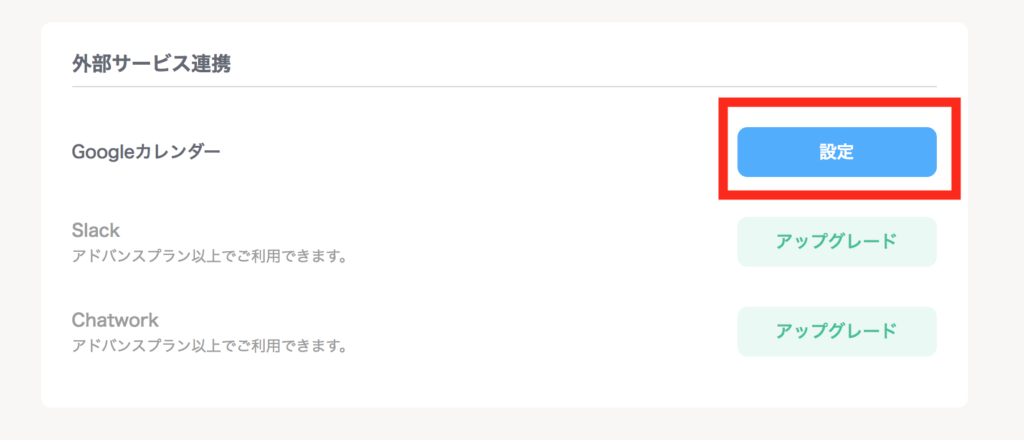
[連携]をクリックします。Googleの設定画面に遷移しますので、連携したいGoogleアカウントを選択し、jooto.com のGoogle アカウントへのアクセスを許可します。
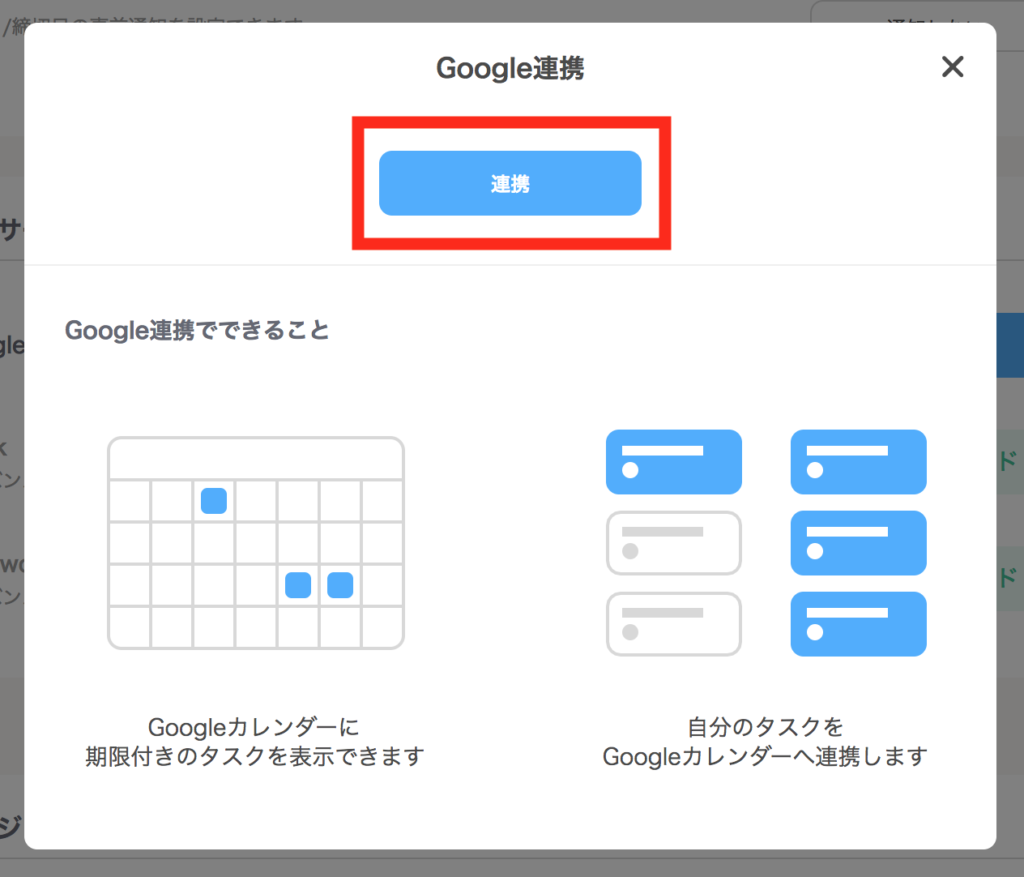
連携したいプロジェクトを選択します。
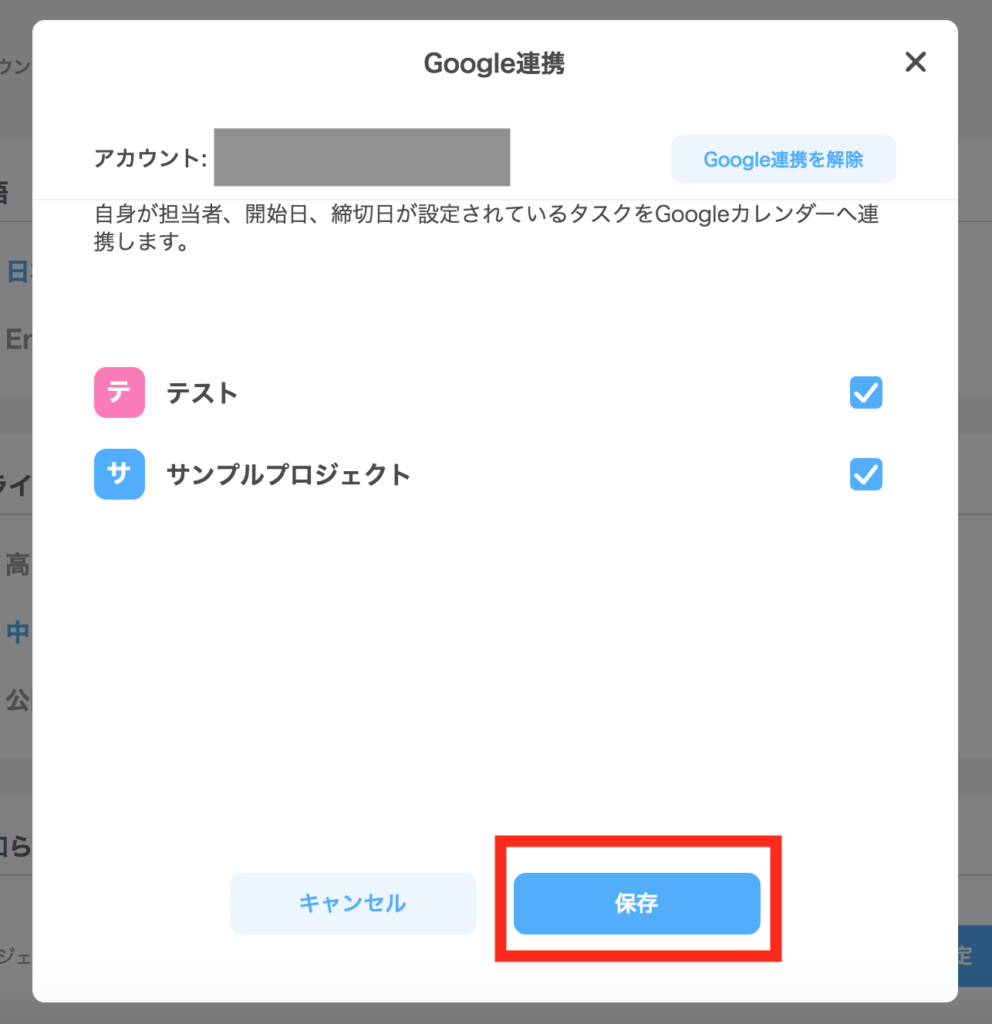
◾️Chatworkとの連携
Chatwork(チャットワーク)との連携が可能になり、jootoで何かの作業(タスク作成や更新など)すると、Chatworkに通知が行くという仕組みです。使い方次第で、よりスピーディーに仕事を進められるようになります。
まずは、チャットワークへログインしてチャットワークAPIと言うトークンを入手しましょう。これが無いとjootoとチャットワークは連携できません。至ってカンタンなのでサクッと済ませましょう。
入手方法はこちらのページからAPIの利用申請を行ってください。承認がおりるまで半日くらいかかる時もあるので事前に準備しておきましょう。
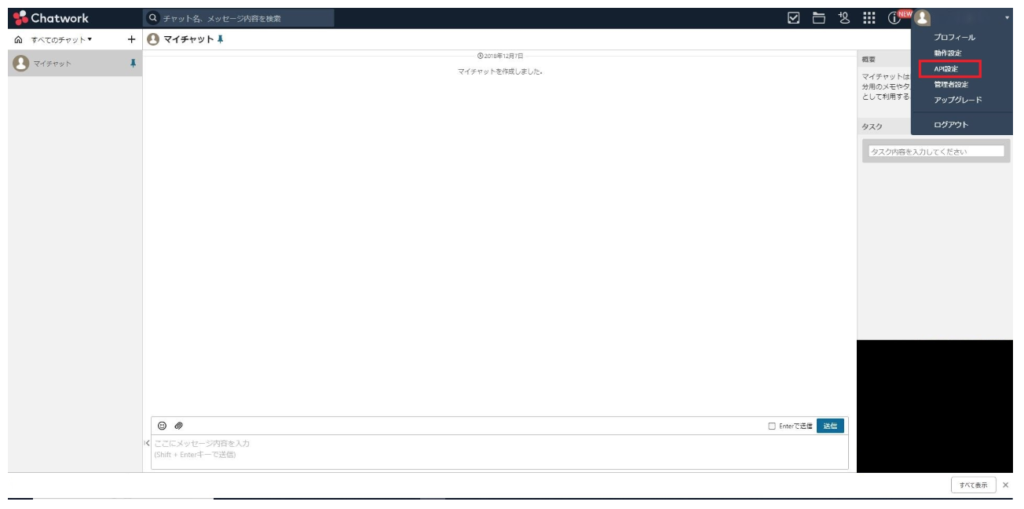
承認がおりたら、Chatworkから「チャットワークAPI(プレビュー版)ご利用開始のお知らせ」というメールが届きます。その後、チャットワークを開き、画面右上の「API設定」をクリック。するとAPI Tokenというページにジャンプします。次にChatworkにログインする時のパスワードを入力して「表示」ボタンをクリックしてください。
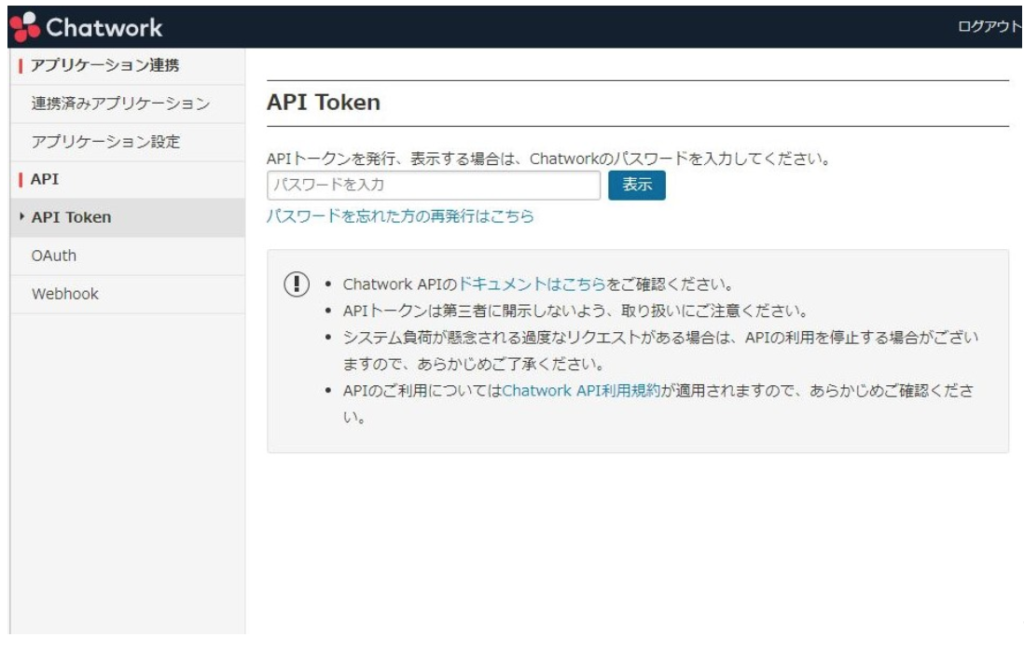
チャットワークAPIトークンが表示されますのでコピーをしてください。
jootoへログインし、「マイアカウント 」→「設定」をクリックすると「外部サービス連携」の項目がありますのでChatworkの「設定」をクリックします。
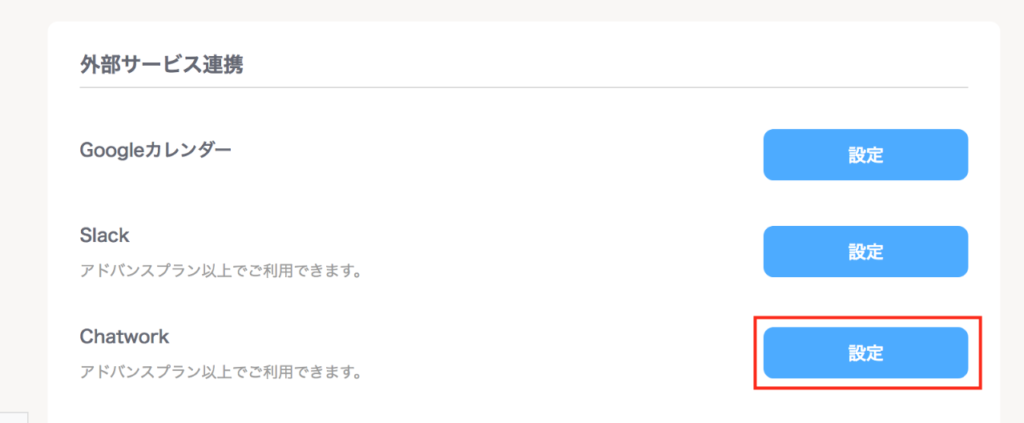
この画面が表示されたら先ほどコピーしたチャットワークAPIトークンを貼り付けます。
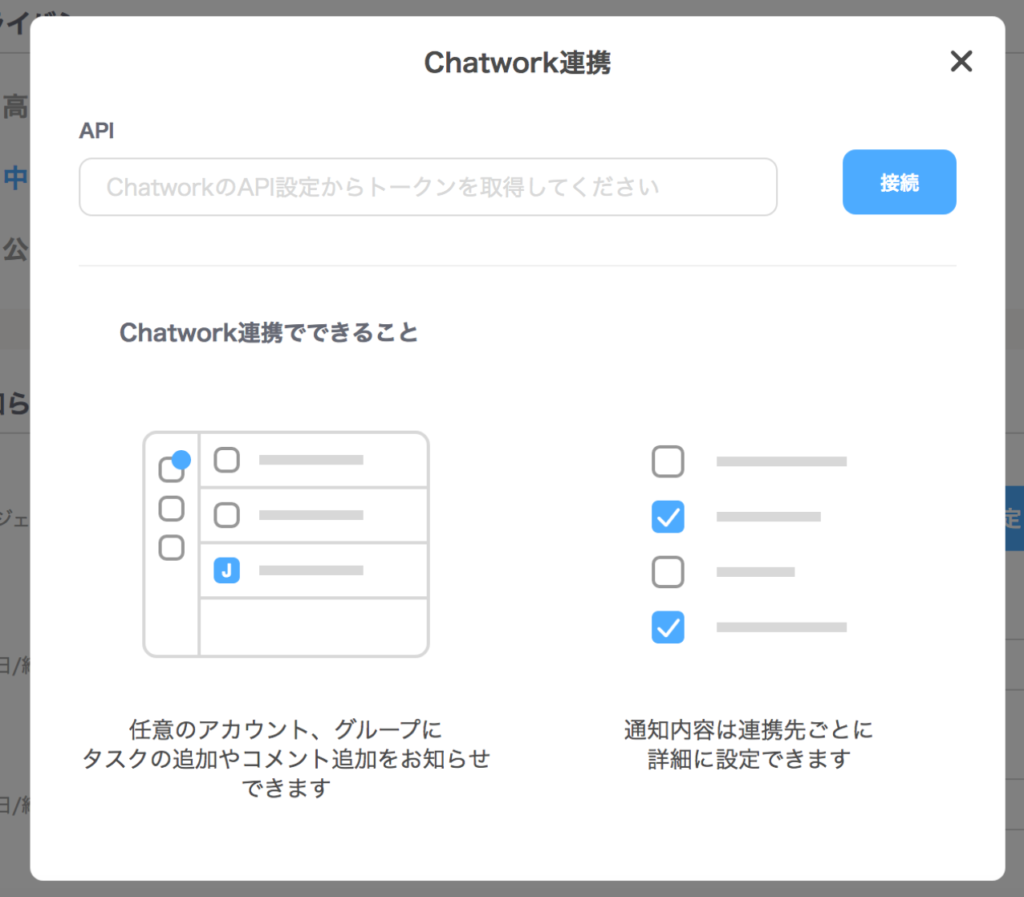
接続が出来たら、Chatworkと連携したいボードなどを設定しましょう。
[ 連絡先を追加 ]をクリックします。
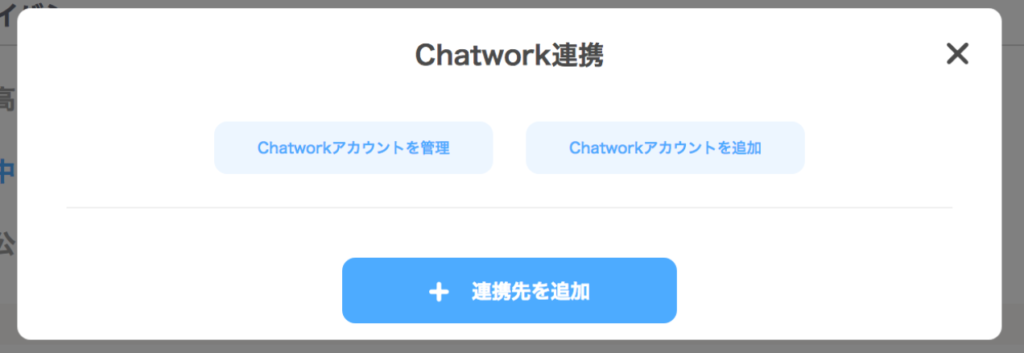
jootoのプロジェクト・Chatworkアカウント・グループチャットをそれぞれ選択します。
Chatworkへ送る通知設定も細かく設定出来ますので、自分に合った設定をして下さい。設定が完了したら下にある「保存」をクリックしましょう。
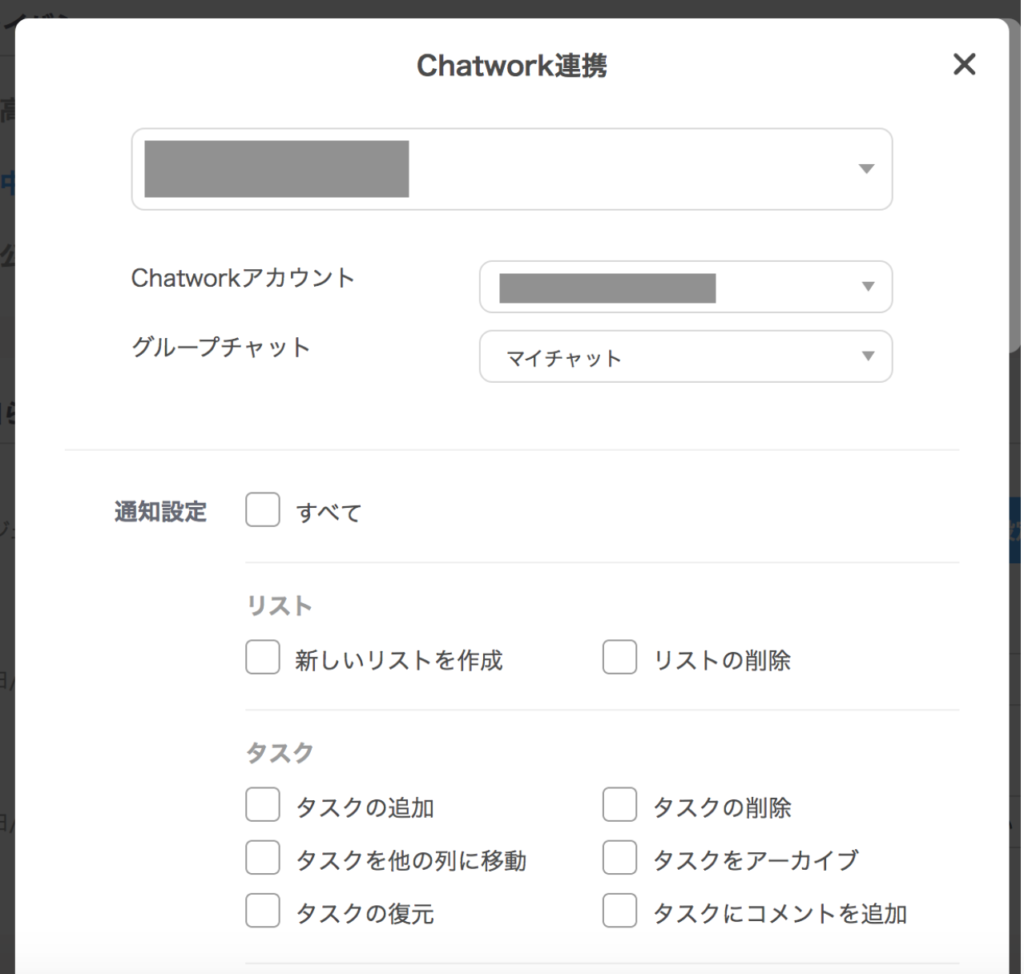
◾️Slackとの連携
Slackはその高いデザイン性、検索性、分かりやすいインターフェースで、全世界で800万人以上が利用しています。jootoでタスクを更新すると、Slackのチャット内にそのお知らせが表示されるという仕組みです。
jootoへログインし、「マイアカウント 」→「設定」をクリックすると「外部サービス連携」の項目がありますのでSlackの「設定」をクリックします。
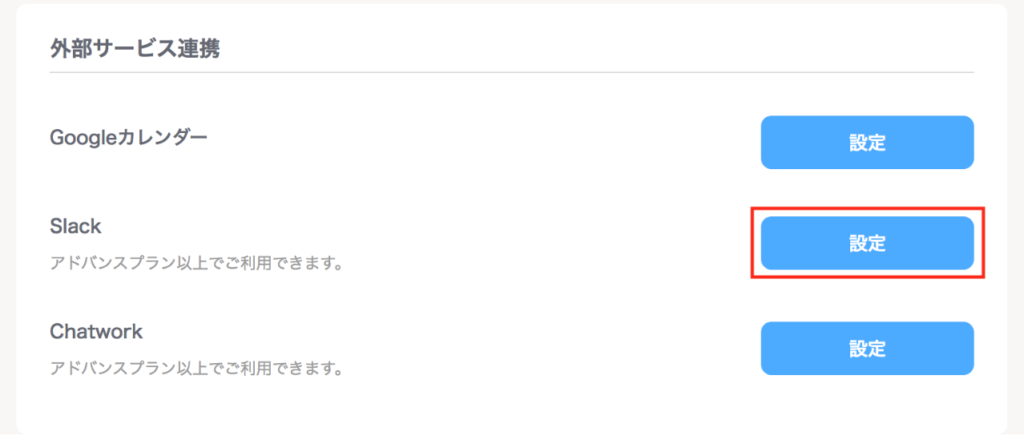
[ 連携 ] をクリックします。
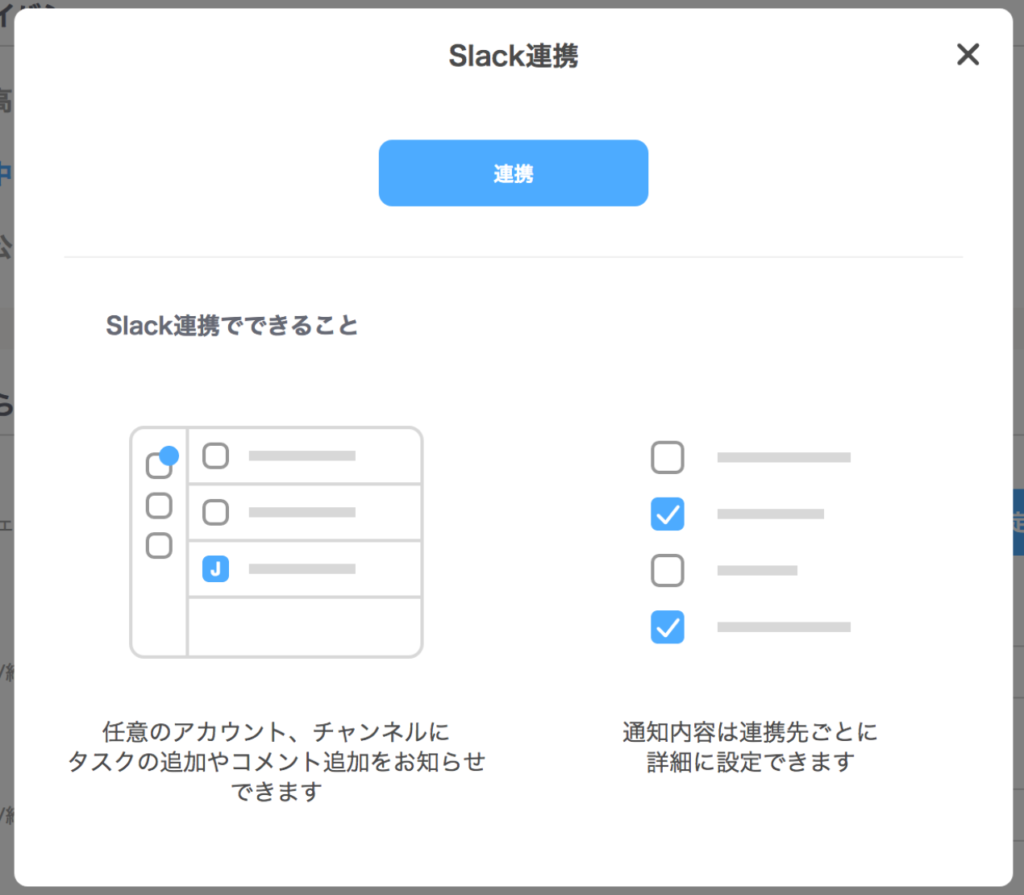
Slackの設定画面に飛びます(ココは全て英語となります)。Slackにログインしていないと、ログイン画面に飛びます。連携させたいSlackにログイン(Sign in)してください。
その後、連携する画面が表示されますので「Authorize」をクリックしてください。
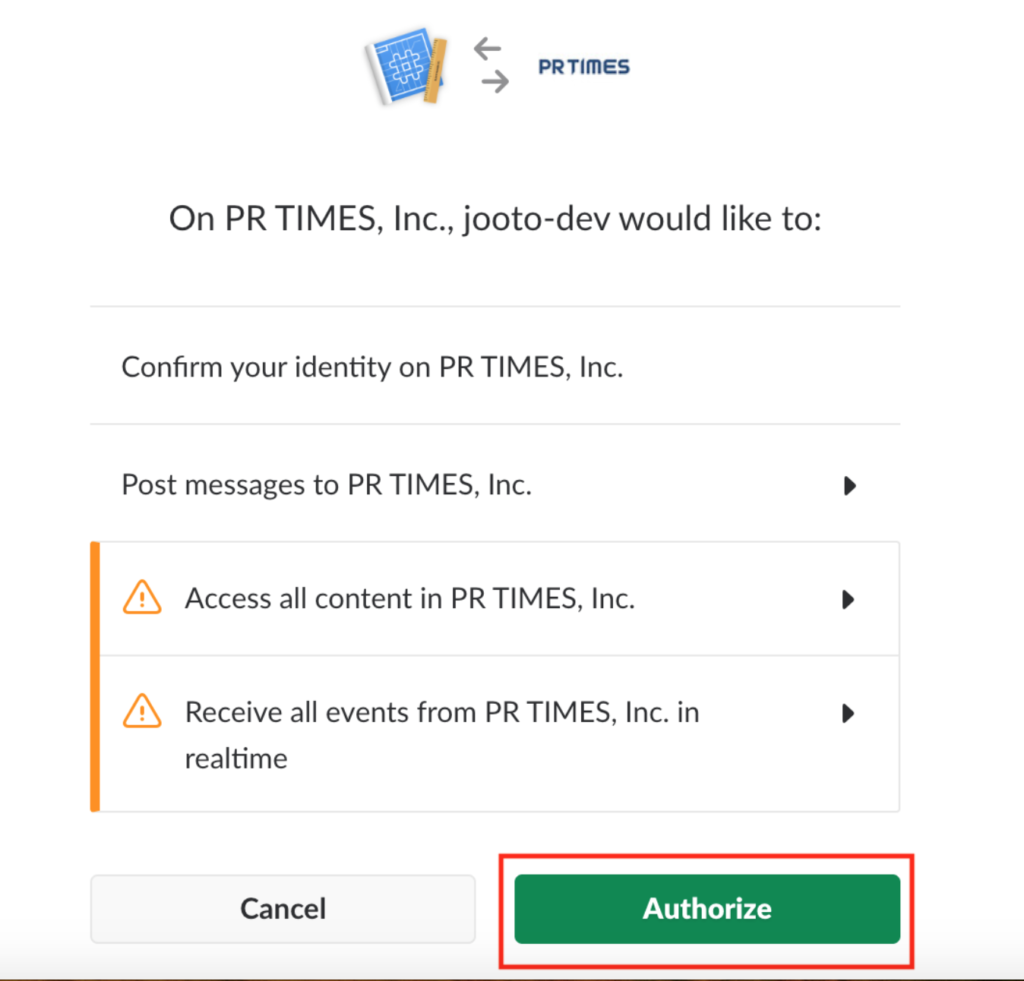
[ 連絡先を追加 ]をクリックします。

下記の3つを設定します。
1)プロジェクト
2)Slack Team
3)Slack Channel
次に、どのアクションをお知らせとしてSlackに飛ばすかを選びます。結構細かく設定出来ますが、基本的に「タスク」の項目がメインとなると思うので、そこは全部チェック入れても良いかと思います。決まったら、保存をクリックしてください。
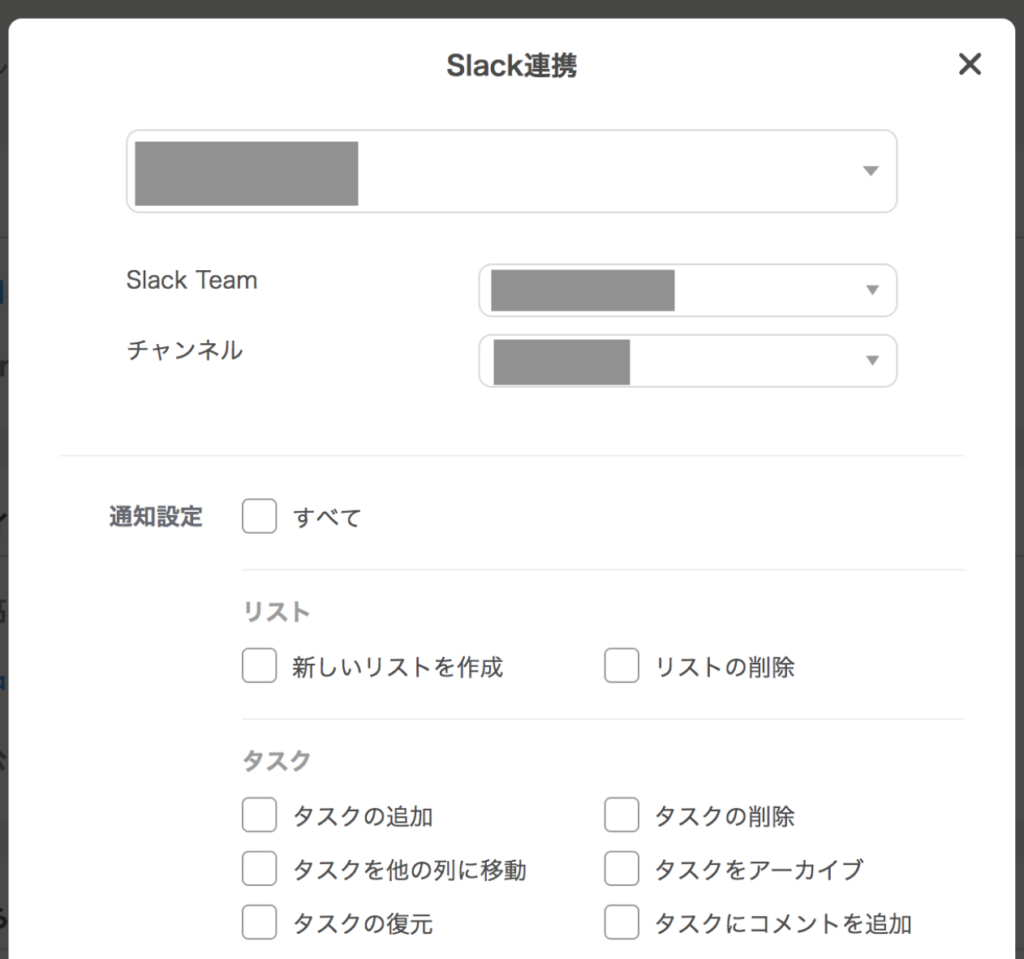
※ こちらの通知条件はいつでも変えられます。
タスク機能
1) 新規タスクの追加
[ + タスクを追加 ] または [ リストメニュー]の[新規タスクを追加] をクリックします。
もしくは、リストの余白箇所をダブルクリックします。
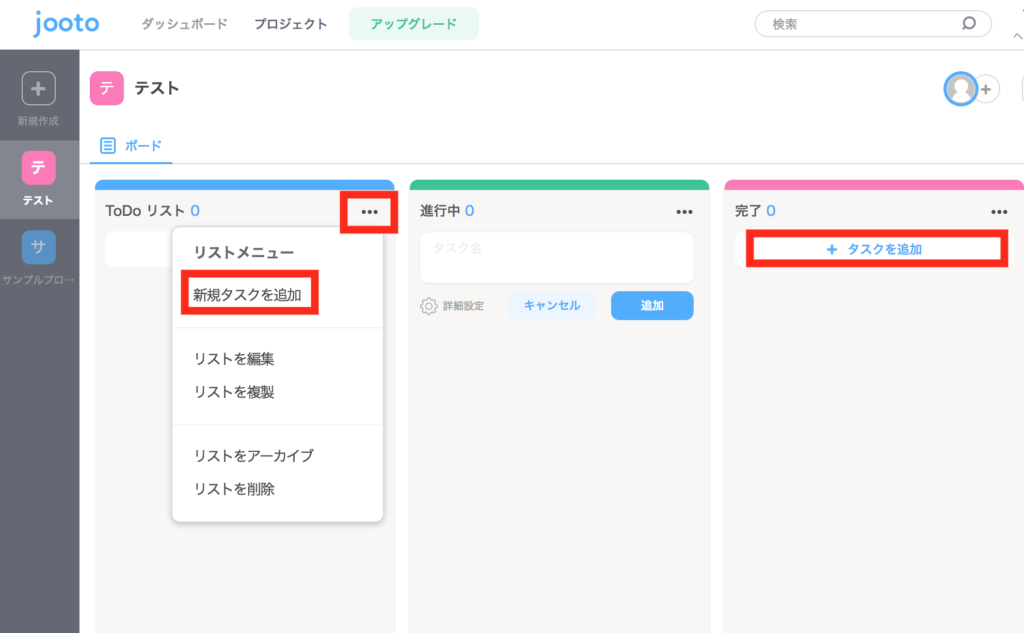
タスク名を入力して、[ 追加 ] をクリックするとリスト欄にタスクが作成されます。

2) タスク画面の各項目と機能
プロジェクトやタスク管理をする上で必要となる機能が、初めての人でも利用しやくシンプルに備わっています。
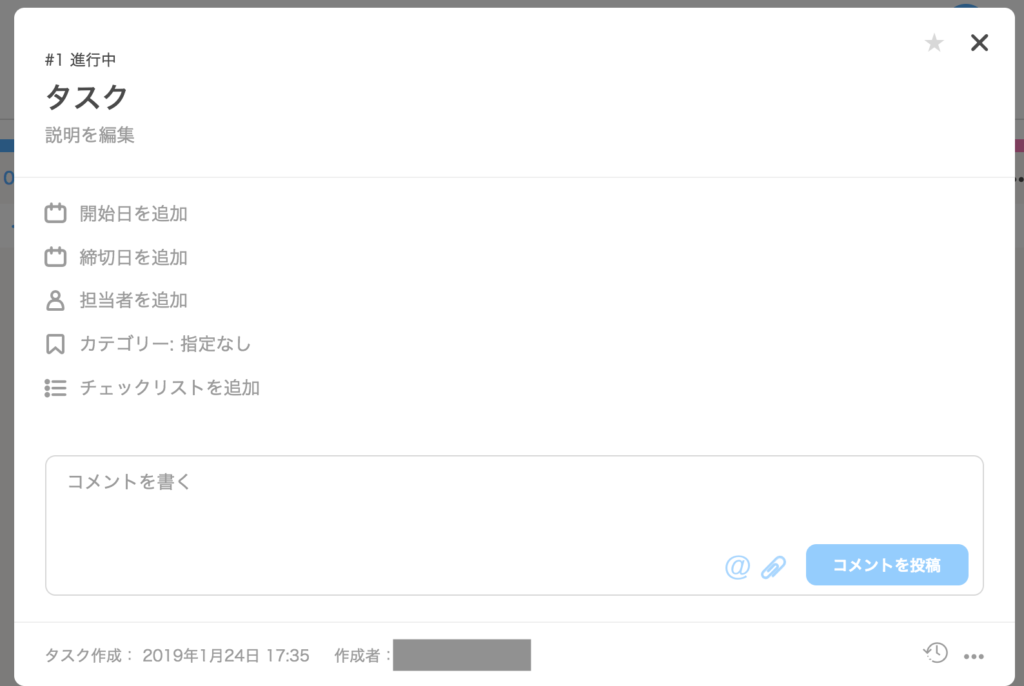
・タスク名 : タスクのタイトルです。タスク名をクリックすると編集ができます。
・タスクの説明 : タスクの詳細です。[説明を編集]または入力した説明をクリックすると編集ができます。個別にタスクを開かなくてもプロジェクトボード上から確認可能です。
・リスト名 : タスクが位置しているリスト名です。
・作成者 : タスクを作成したユーザー名です。
・チェックリスト : アイコンをクリックしてチェックリストを作成します。進捗バーが備わる機能です。作成した項目毎に担当者、開始日・締切日の設定が可能なため、サブタスクや子タスクとして活用できます。
・ファイル添付 : アイコンをクリックしてファイルを添付します。1つのタスクに添付できる容量はプランによって異なります。
・コメント : コメントを入力します。コメント内容にメンバーをタグ(@)して、相手に通知を行うことができます。個別にタスクを開いて内容を確認できます。
・カテゴリー : タスクのカテゴリーを選択します。カテゴリー名やカラーの編集や新規追加ができます。
・担当者 : タスクを担当するユーザーを選択します。複数ユーザーの選択ができます。
・開始日時/締切日時 : 開始日時/締切日時の設定・取消をします。ガントチャート(※有料プランの機能)やソートを利用する際に役立ちます。Googleカレンダーと連携させる場合は、開始日/締切日(時間は未設定でも可)両方の指定が必要です。
・開始日/締切日に時間が設定されていない場合には、初期設定で開始日/締切日の9:00に通知が送られます。また、開始日/締切日事前通知の設定も可能です。通知に関しては[設定]より設定可能です。
・フォローする・フォロー中 : フォローをする場合は星マークをクリックします。フォローを外す場合は、黒い星マークをクリックしてください。フォローするとタスク担当者でなくても、タスクの更新によって通知が送信されます。
・タスクメニュー : 下記操作が可能です。
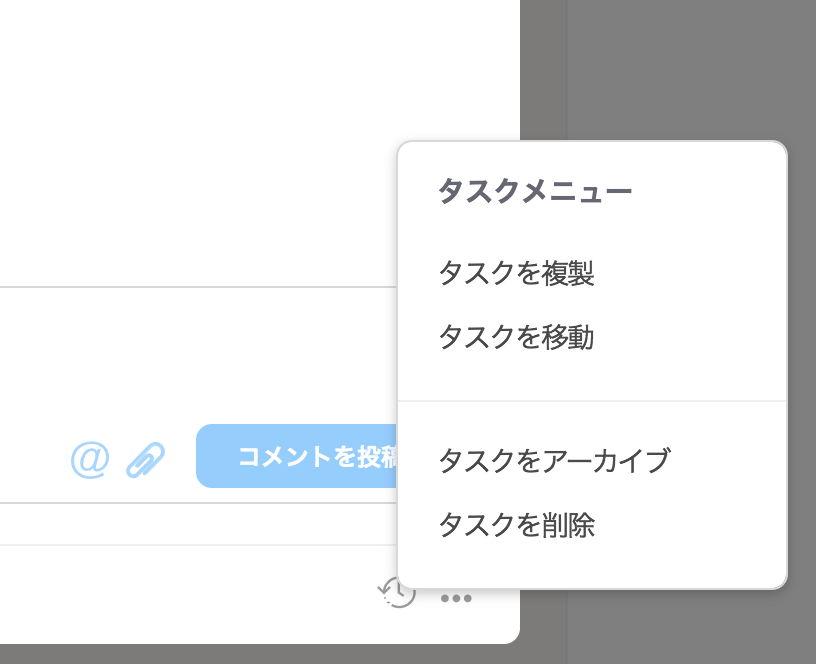
・タスクの複製 : タスク名、複製先プロジェクト名、複製先リスト名、順番(複製先のリスト内の順番)、複製時キープする情報が選択できます。
・タスクを移動 : 複製先プロジェクト名、複製先リスト名、順番(複製先のリスト内の順番)が選択できます。
・タスクをアーカイブ : アーカイブするとアーカイブフォルダに移動します。アーカイブをしたタスクはボード画面からは非表示となりますが、復元・削除ができます。
・タスクを削除 : タスクを削除します。削除したタスクは復元できません。
・履歴 : タスクの作成から全ての更新履歴を確認できます。履歴の削除はできません。
・作成日 : タスクの作成日です。
毎日の仕事をもっとスマートに
積み重なるタスク、同時進行する様々なプロジェクト…情報が日々アップデートされるビジネスの現場において、情報の整理・管理が重要視されています。「仕事をスマートにこなしたい」という方に、jootoはぴったり。使い方もシンプルなので、初めての方でも簡単に始められます。また、GoogleカレンダーやChatworkなどの外部ツールとの連携も充実しているので、それぞれの強みを生かして使えることも嬉しい点です。情報の「見える化」に特化したjooto。ぜひ一度使ってみてくださいね。
リモートワークラボでは、その他にもリモートワークに有効なツールを紹介しています。ぜひご参考に!
チームでのドキュメント管理はこちら
Remote Work Laboではリモートワーク導入のご相談をお受けしております。以下ボタンよりお気軽にご相談ください。
ご相談はこちら
この記事を書いた人
南谷有美
フリーランスのカメラマン。保育園をつくる人。2018年5月に認可外保育園長を退いてから、各地を巡る旅人に。リモートで仕事をしながら、好きな場所で好きなことをして生活している。