リモートワークラボおすすめのweb会議ツール「Zoom」。高画質・高音質・URL発行型の3つの美点がとても便利。ラボ内のweb会議でも頻繁に使用しています。
web会議ツール「Zoom」の使い方 1から解説します
パソコンやタブレットで手軽に使えるZoomですが、実はスマホアプリも存在します。ログインや会員登録もスマホからできるんです。
リモートワークにおいて重要になってくる「機動力」。いざという時スマホでミーティングに参加できれば俄然身軽ですよね。
今回はZoomアプリの使い方をご紹介します!
インストールしよう!Zoomアプリ
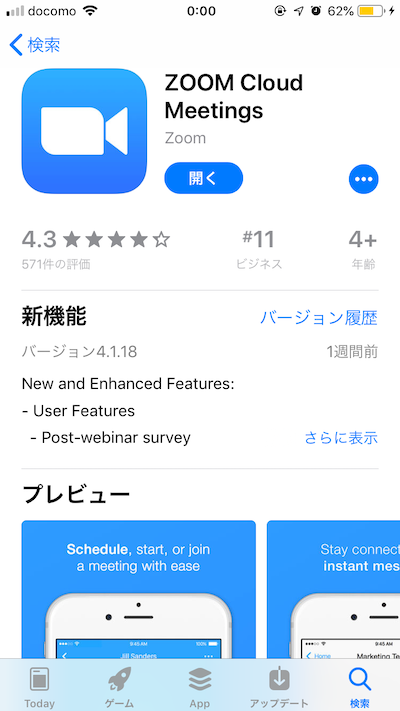
まず、スマホでZoomを使うためにはストアからアプリをインストールする必要があります。
iOS版
Android版
iOS版、Android版、お好きな方をご用意くださいね。
使ってみよう!Zoomアプリ
1) サインアップする
すでにアカウントを作成している場合には「サインイン」を、アカウントがない場合は「サインアップ」をしましょう。
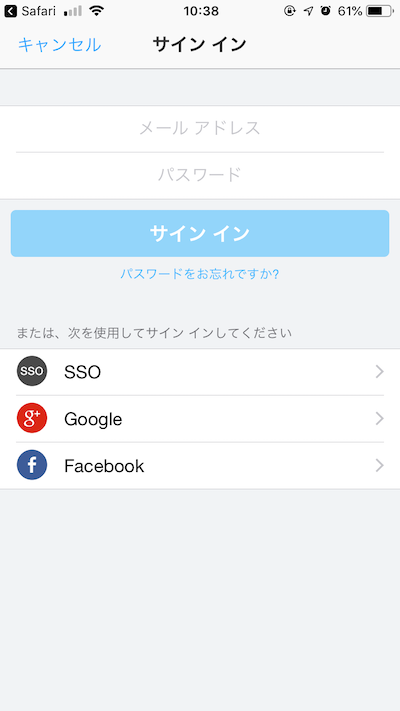
各種SNSのアカウントでもサインインできるようになっています。
Zoomに初めて登録する際に必要なのは「サインアップ」です。
しかし、もしホストとしてミーティングを主催することがないようなら特に登録はしなくてもZoomアプリを使用することができます。
会議に参加するだけなら、ホストから送られてきたURLにアクセスすれば自動的にZoomアプリが立ち上がりますよ。
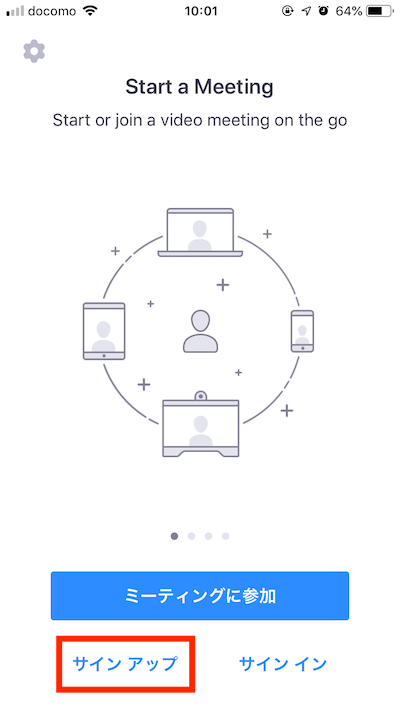
「サインアップ」をタップ
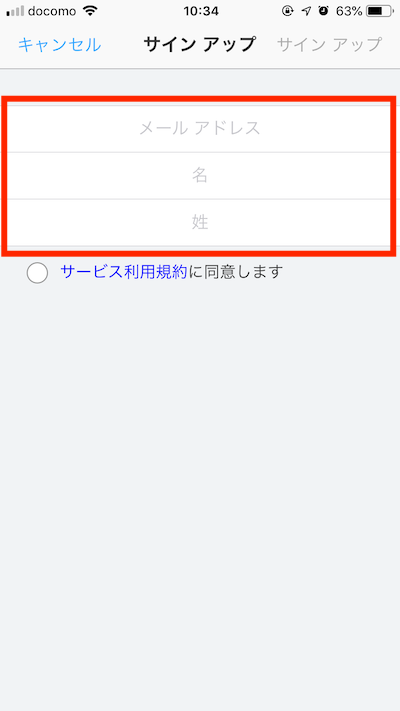
メールアドレス、名前を入力。
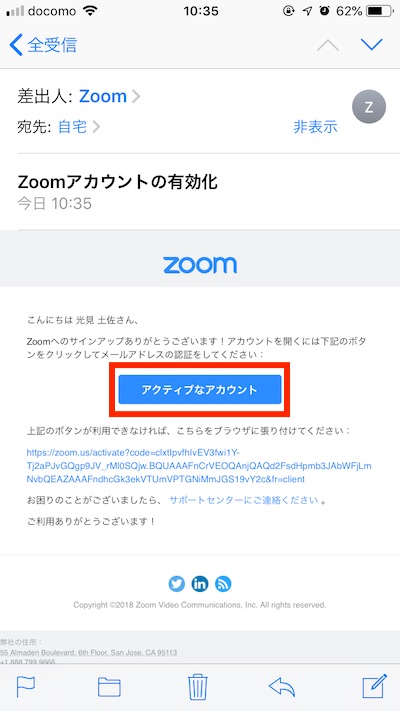
指定したアドレスに確認メールが送られてくるので、「アクティブなアカウント」をクリック。
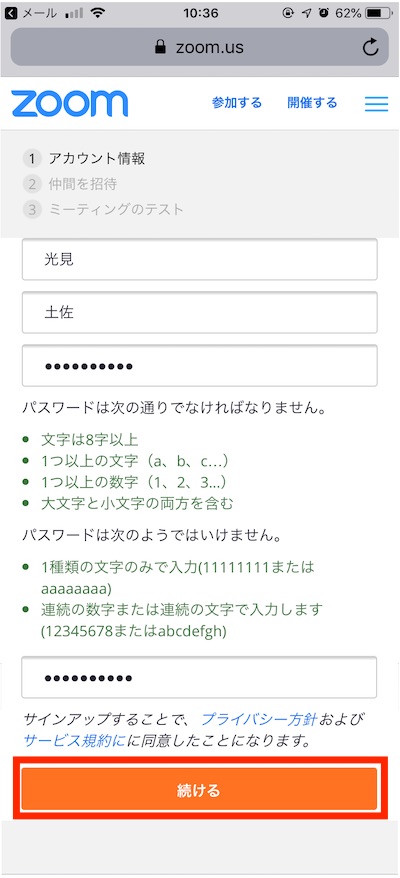
ブラウザに飛ぶので、アカウント情報を入力して「続ける」。
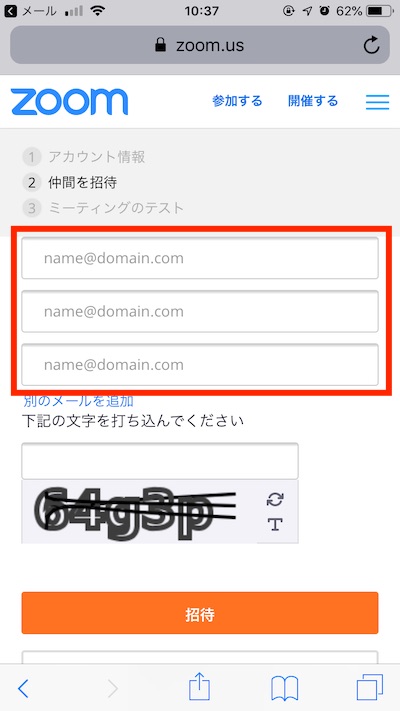
ここでメンバーを招待することもできます。
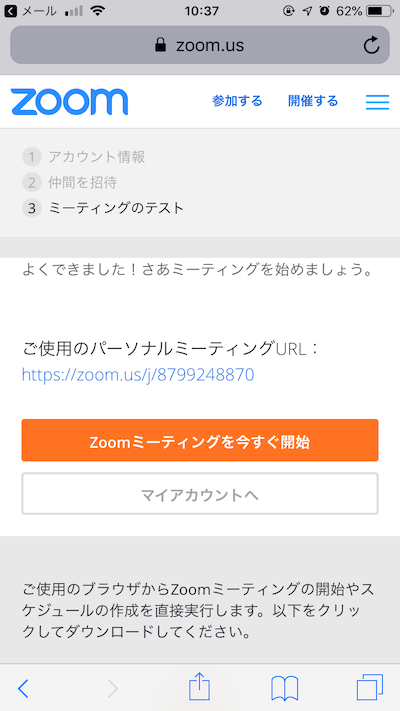
サインアップが完了しました。
2) ミーティングに参加する
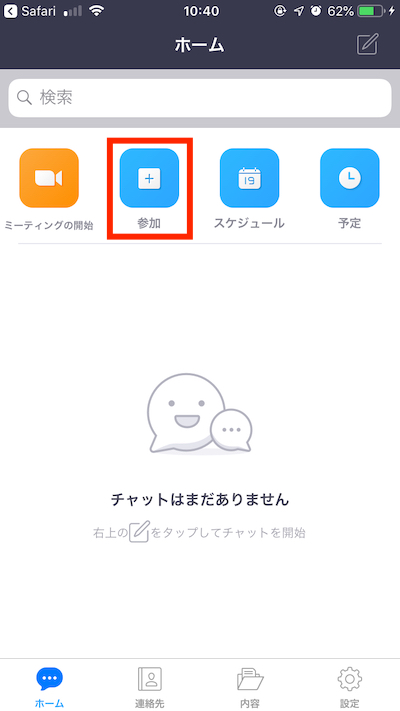
ホームの「参加」アイコンを選択します。
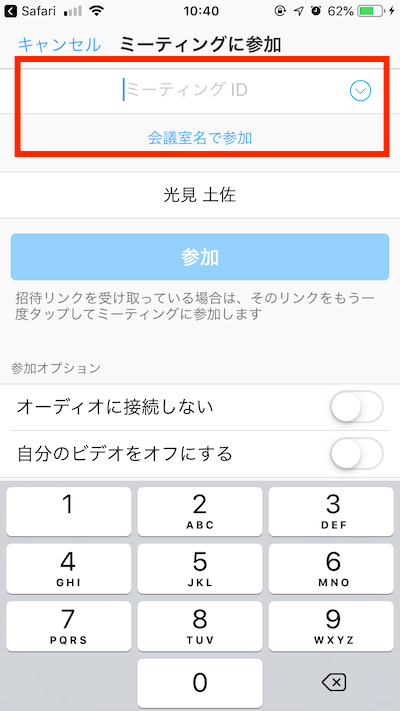
会議室名やIDを入力すれば、そのミーティングに参加することができます。
メールやSNSを通じてURLが送られてきた場合は、URLをタップするだけですぐにアプリが立ち上がり、ミーティングに参加することができます。
3) ミーティングを開始する
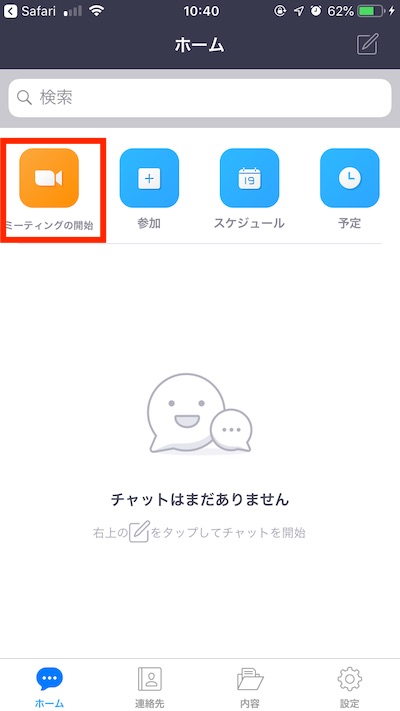
ホームの「ミーティングの開始」をタップ。
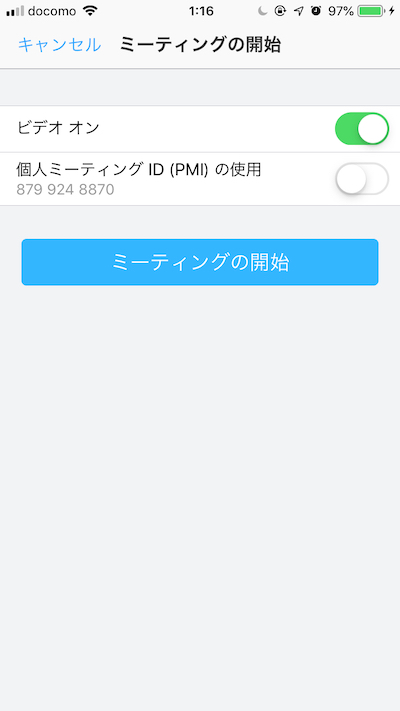
事前にビデオのON/OFFと、個人IDの使用有無を選択することができます。
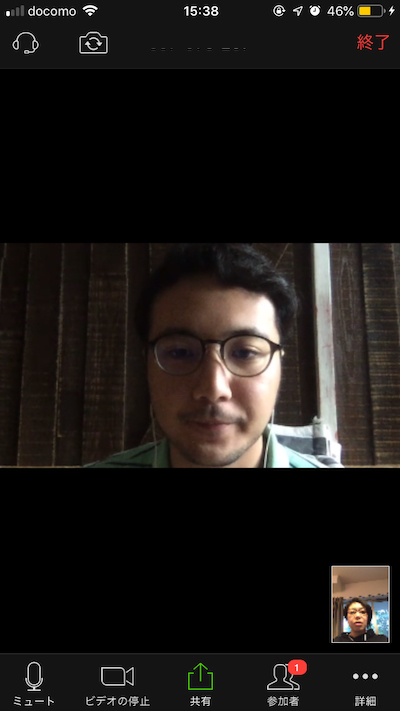
ミーティングを開始します。
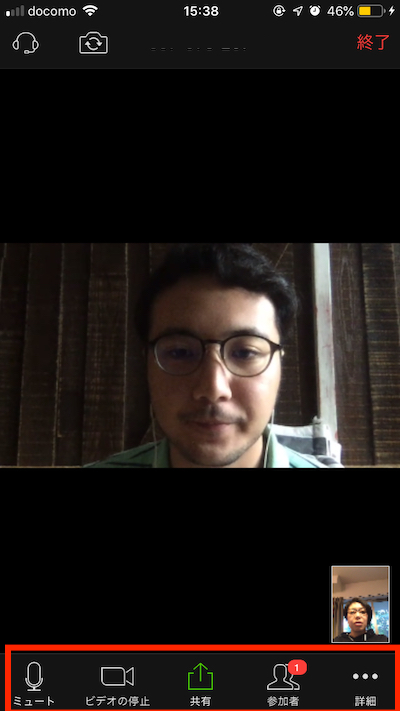
ビデオやマイクのON/OFF、共有は下部アイコンから。
4) 画像などを共有する
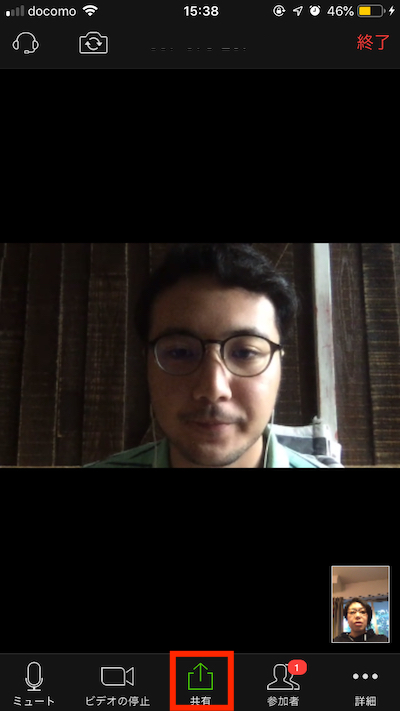
画面下の「共有」をタップ
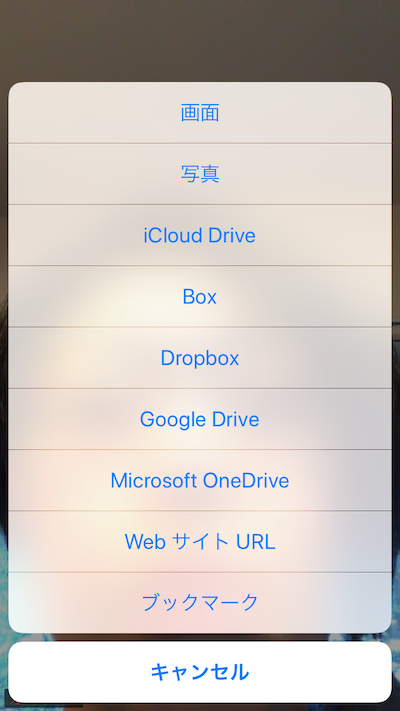
共有したいものを選択します。
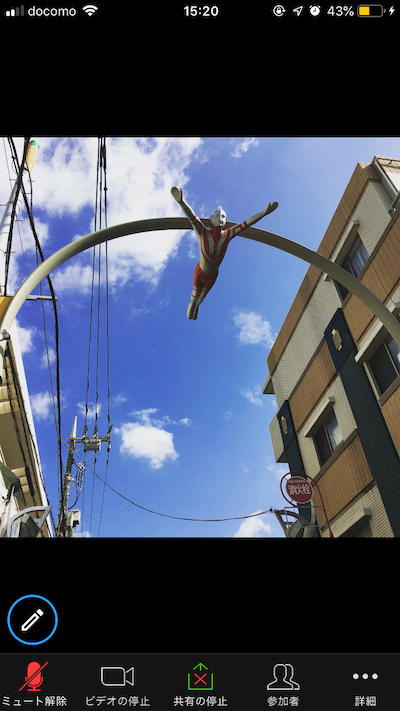
画像が共有されました。
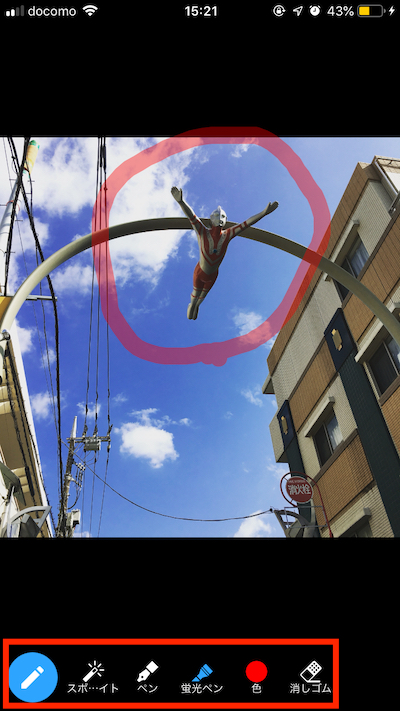
共有した画像に記入することもできます。
5) ミーティング内でチャットを使用する。
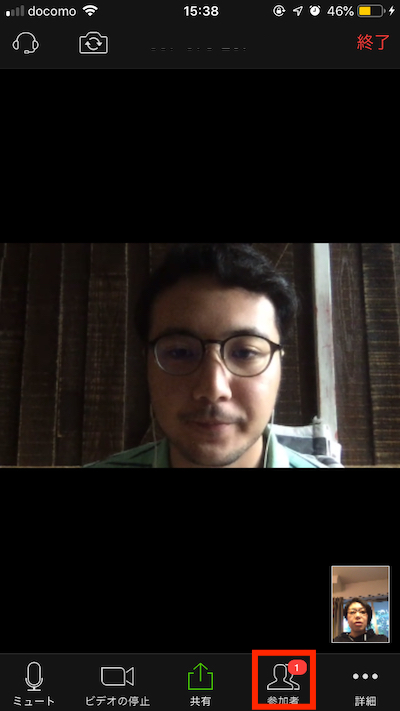
「参加者」をタップ。
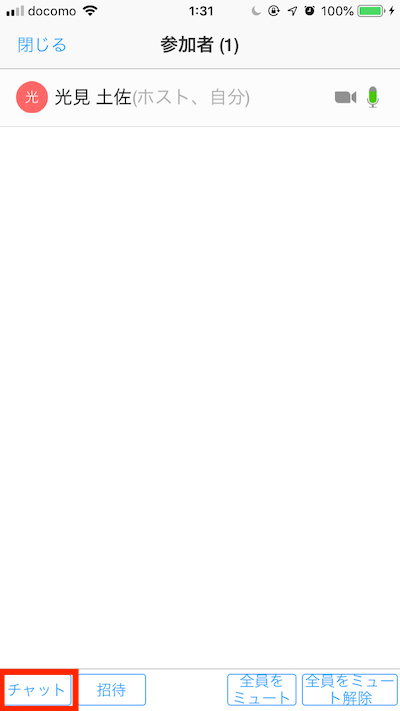
「チャット」をタップ。
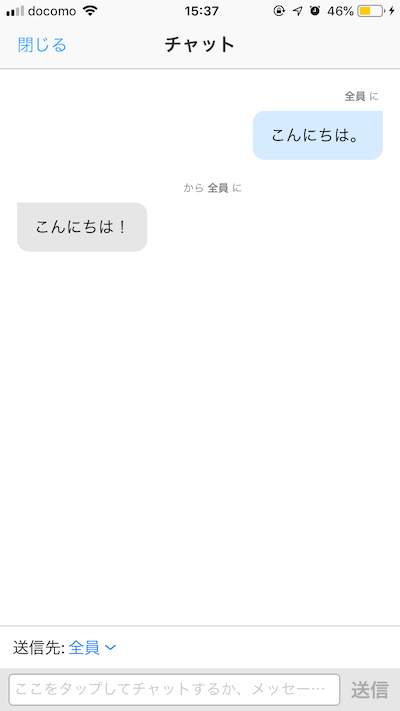
テキストチャットが表示されます。
6) ミーティングをスケジュールする
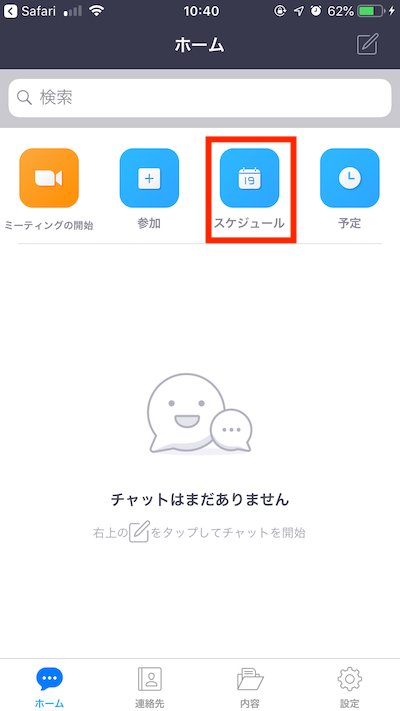
ホーム画面の「スケジュール」をタップ。
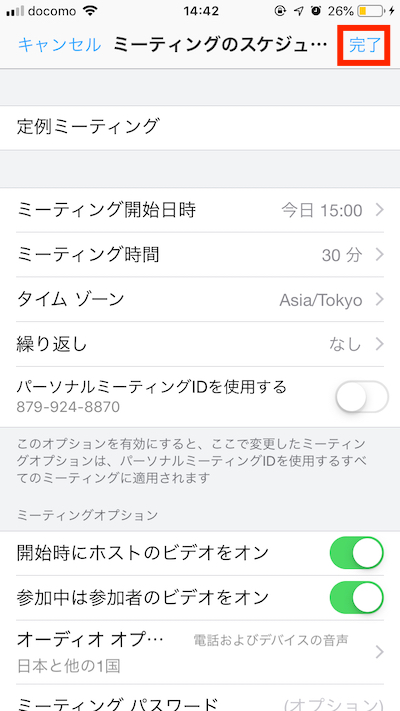
ミーティング名、開始日時、時間、その他オプションを選択して「完了」。
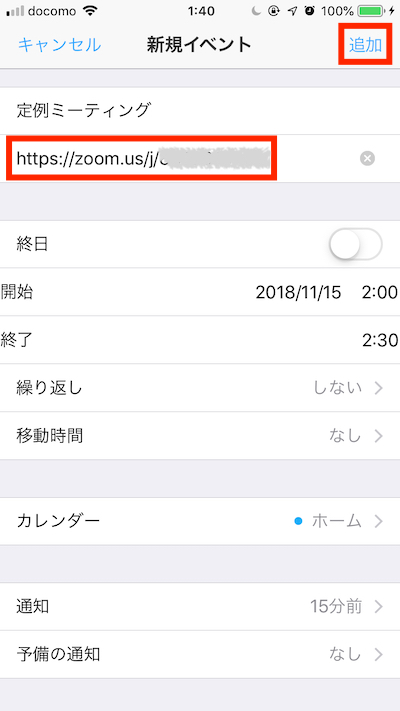
URLが発行されます。「追加」でスケジュールすることができ、予定時間になると自動的にミーティングが開始されます。
7) 予定を確認する
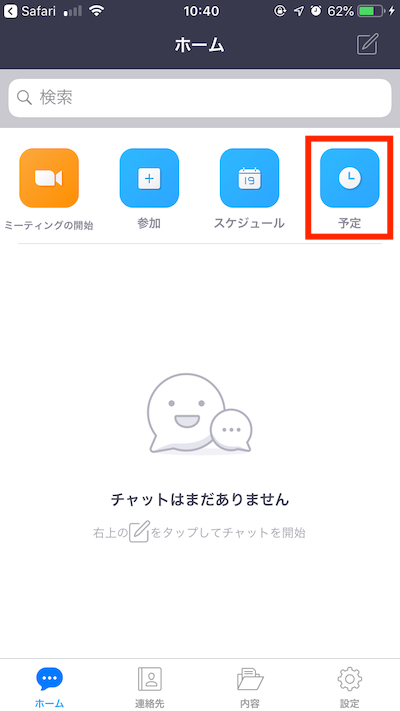
ホームの「予定」をタップ。
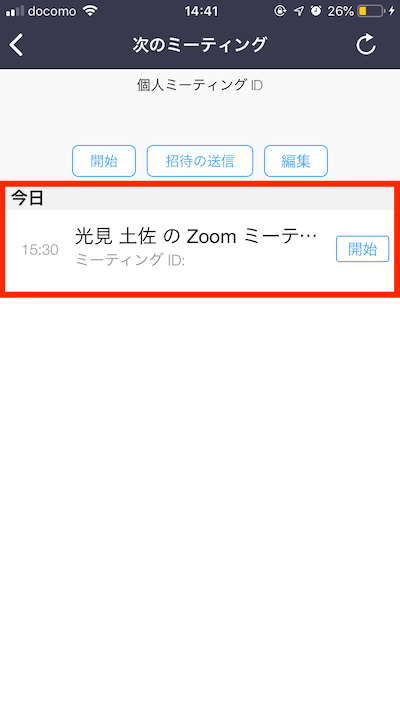
ミーティングスケジュールが表示されます。
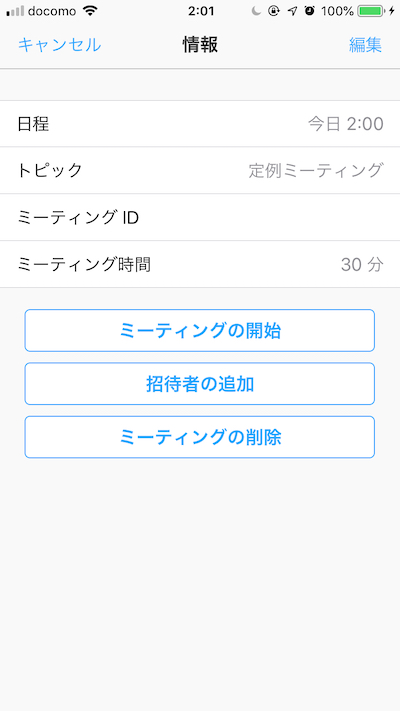
それぞれのスケジュールから、時間の変更や招待者の追加、ミーティングのキャンセルが可能です。
いつでもどこでもZoomが使える!

スマートフォンアプリもカバーしておけば、出先での急な会議や、移動しながらのラジオ参加など、より柔軟に状況に対応することができます。どちらも使いこなせるように、お手持ちのスマートフォンにアプリをダウンロードしておくことをおすすめします!
リモートワークラボでは、その他にもリモートワークに有効なツールを紹介しています。ぜひご参考に!
おすすめ!無料で使えるテレビ会議ツール4選【機能比較早見表付き】
リモートワークに関するご相談をお受けしております。
以下のボタンより、お気軽にご相談ください。
ご相談はこちら