Twistとは?
「Twist」はビジネス向けのコミュニケーションツールのひとつ。グループチャットともメールとも違う体系的なコミュニケーションを目指して作られています。
公式サイト:https://Twist.com/home
Twistの特徴
Twistの大きな特徴は以下の3つです。
・チームメイトが「同じタイムゾーンに存在しない」ことが前提とされている
・オンライン・オフラインを知らせるアイコンが存在しない
・会話がトピックごとに、検索可能なスレッドとしてまとめて表示される
IT化が進むにつれ、近年増え続けているコミュニケーションツールですが、どうしても「リアルタイム」が要求される仕様になっているものが多い中、Twistは、オンタイムで議論に参加していなくても、会話を体系的に拾うことができるので、「ズレ」が起こりにくくなっています。これなら例えば海外にいるメンバーや、就労時間が違うメンバーとも違和感なくやりとりすることができますね。
Twistの料金
プランは無料と有料(アンリミテッド)の2種類。無料でも十分機能しますが、有料プランでは、連携機能やストレージの無制限使用などのサービスが提供されています。
| 無料 |
アンリミテッド |
| ¥0 |
¥569/ユーザー/月 |
| 過去1ヶ月までのメッセージを検索可能 |
チームの会話すべてを検索できる無制限の履歴 |
| 5つまでの連携機能 |
無制限のアプリ/ウェブ サービスの連携機能 |
| 合計5GBのファイルストレージ |
無制限のファイルストレージ |
| ワンクリックでチームや部署に通知できるカスタムグループ |
24時間365日の優先サポート |
| Google認証(OAuth)で簡単ログイン |
無料プランの基本機能全て |
| 外部クライアント、委託業者、共同作業者用のゲストアクセス |
– |
| iOS、Android、macOS、Windows、webブラウザ用アプリ |
– |
始めてみよう!Twist
ではここからはTwistの導入手順をご紹介しましょう。
1) ワークスペースを作成する。
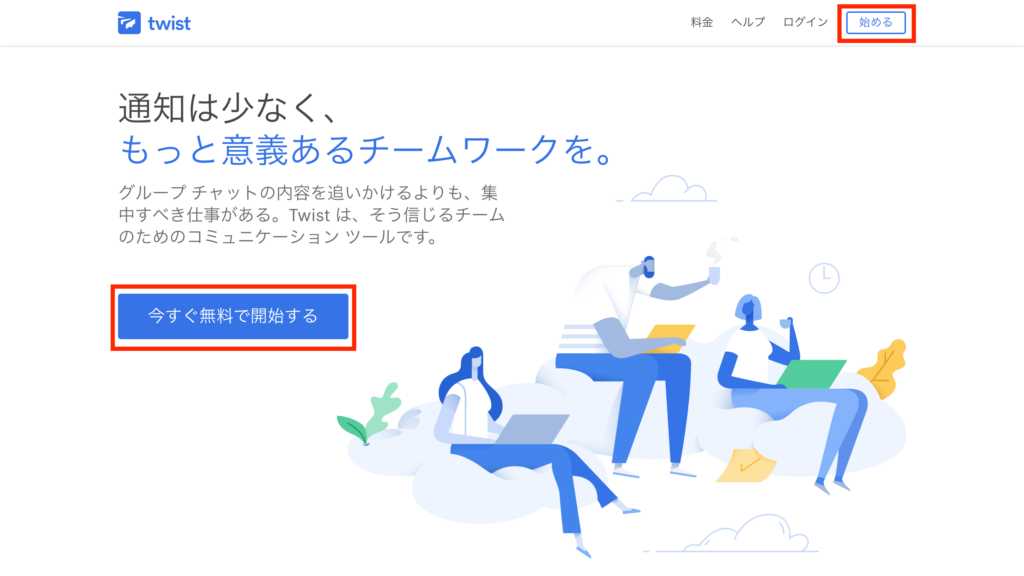
Twistのトップページの「今すぐ無料で開始する」または左上の「始める」をクリックします。
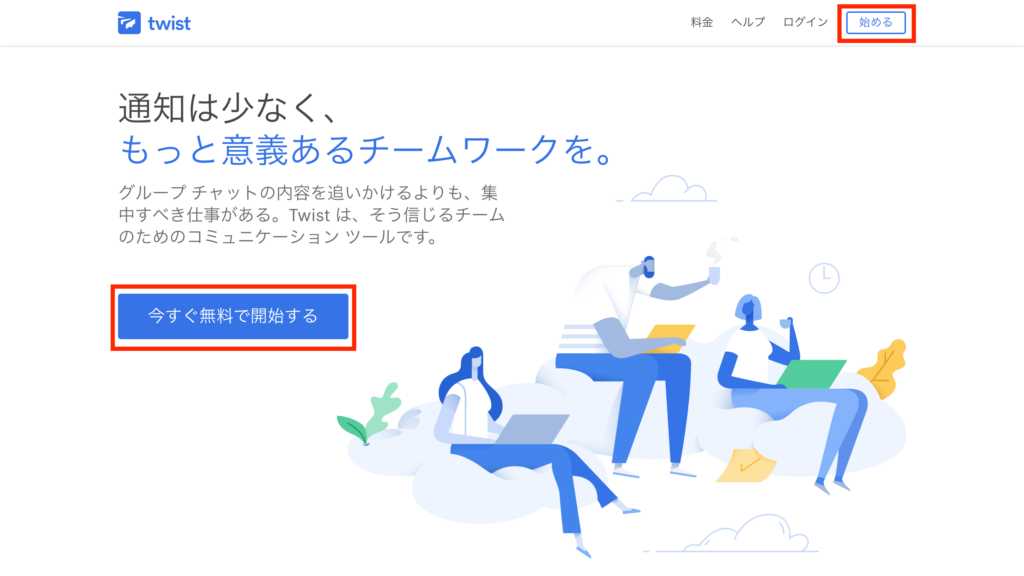
「新しいチームを作成する」という画面が開きますので、メールアドレスとパスワードを入力します。Googleアカウントからの登録も可能です。
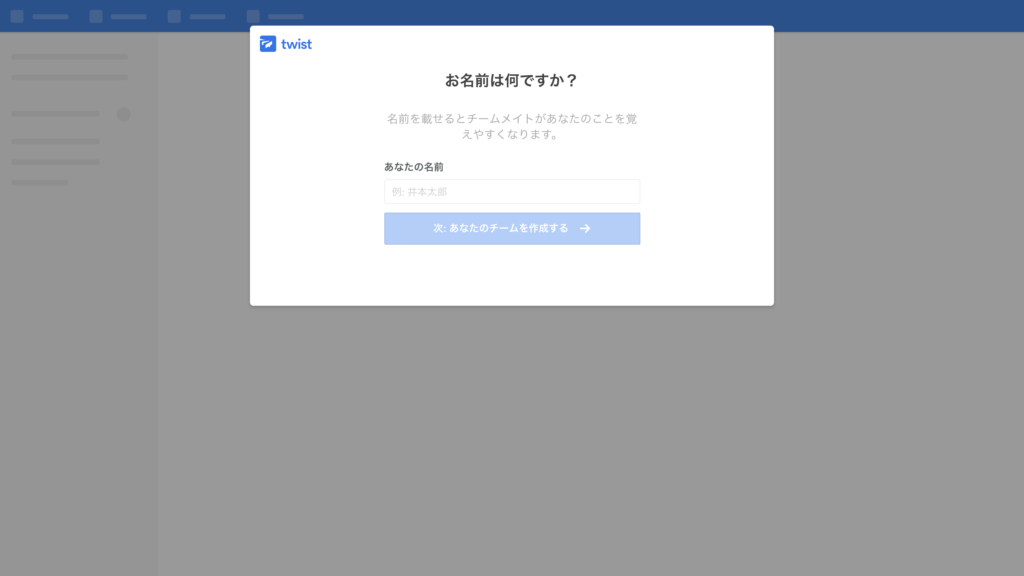
名前を入力して「次へ」
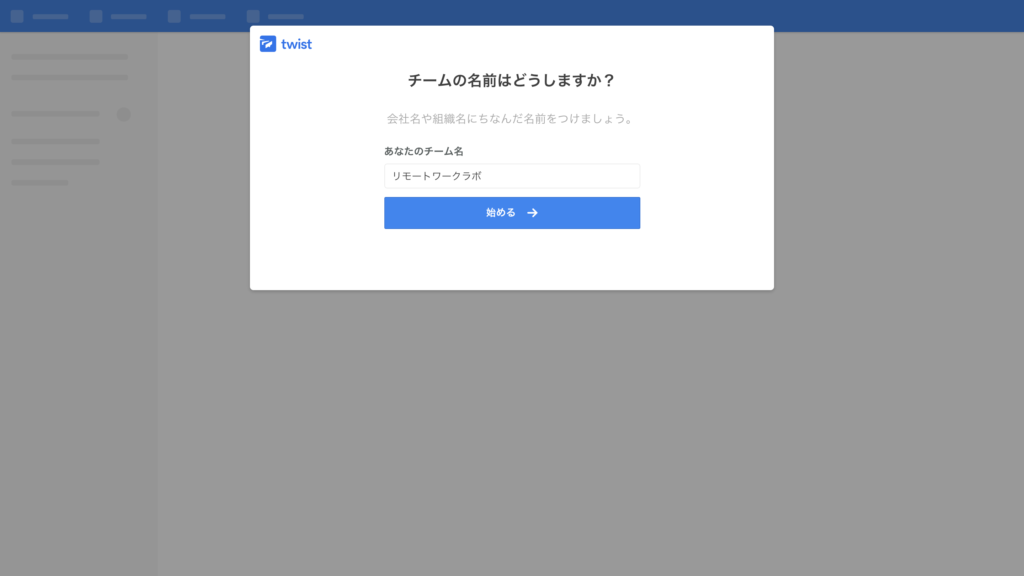
チーム名を決めて「次へ」
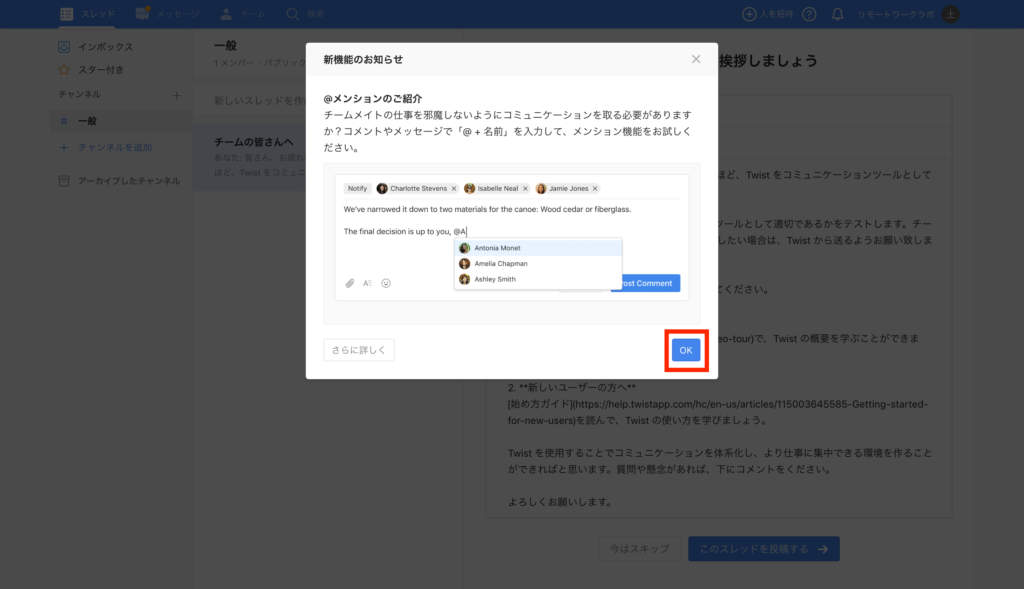
いくつかのガイダンスが表示されて、登録完了です。
2) メンバーを招待する
ワークスペースを作成したら、メンバーを招待しましょう。
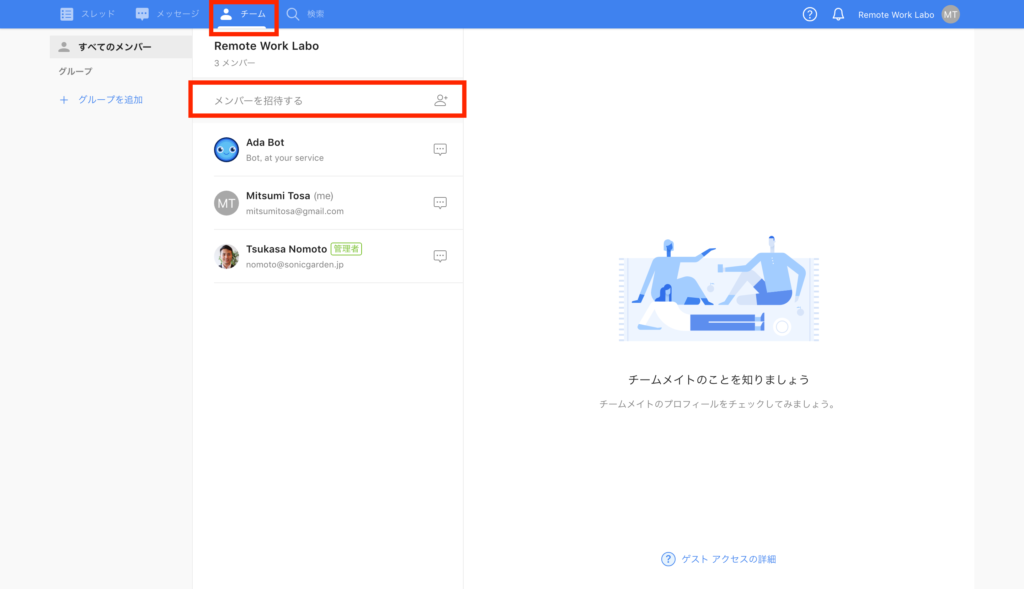
「チーム」のタブから「メンバーを招待する」をクリックします。
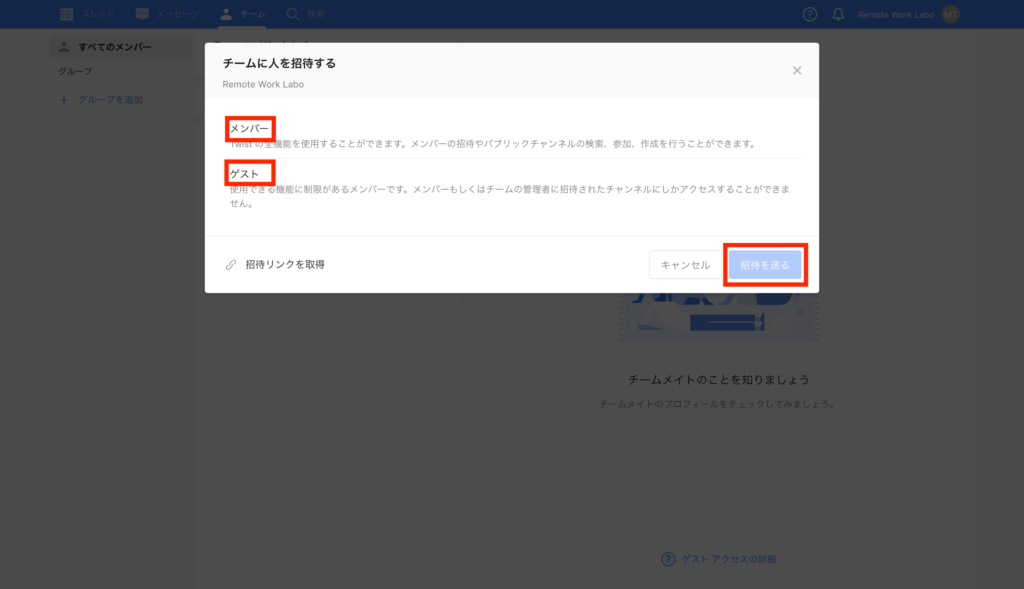
全ての機能を使用できる「メンバー」か、機能制限がつけられる「ゲスト」か選択します。
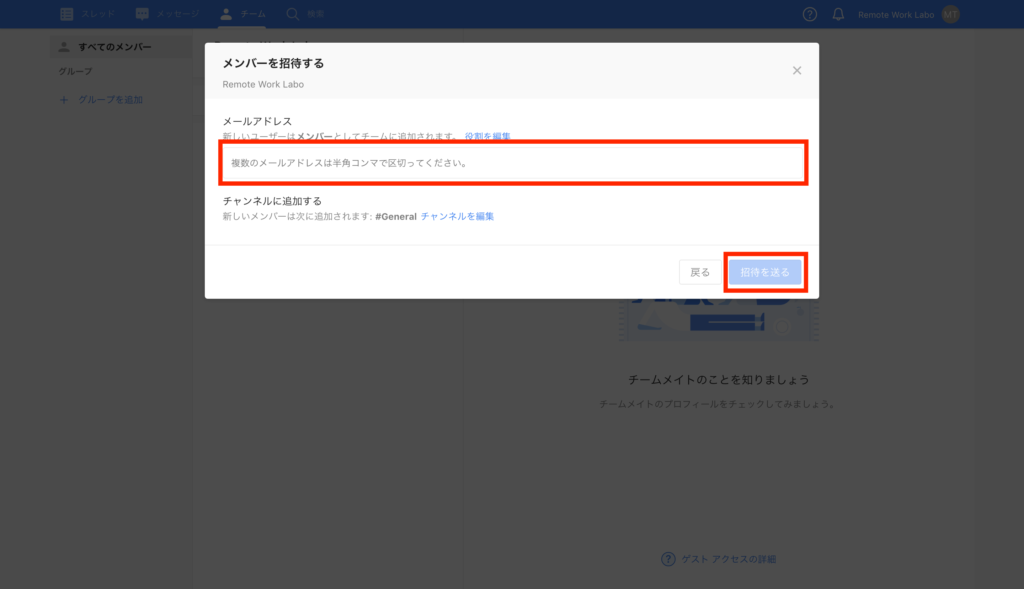
招待したい人のメールアドレスを入力して「招待する」をクリック。相手が招待メールのリンクをクリックすれば参加完了となります。
使ってみよう!Twist
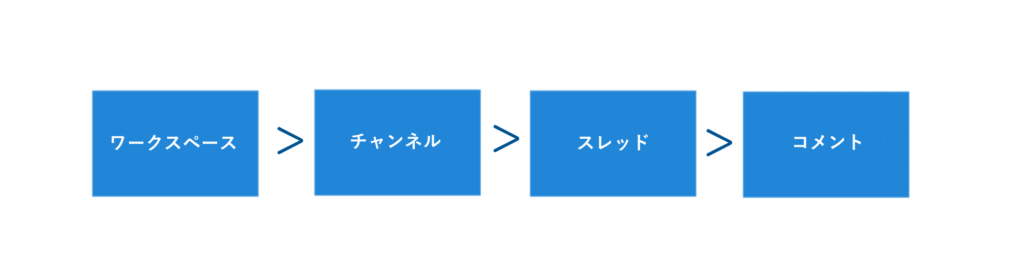
ワークスペースはチャンネルの集まり、チャンネルはスレッドの集まり、そしてスレッドはコメントの集まりで構成されています。
1) 「チャンネル」を作成する
チームやプロジェクト、トピックごとに会話を整理することができる単位です。
チャンネルでは、チームごとやトピックごとなど、用途に合わせて会話を整理することができます。特定のプロジェクトや所属部門、話題やよく使われるキーワードごとに作成すると使いやすいでしょう。
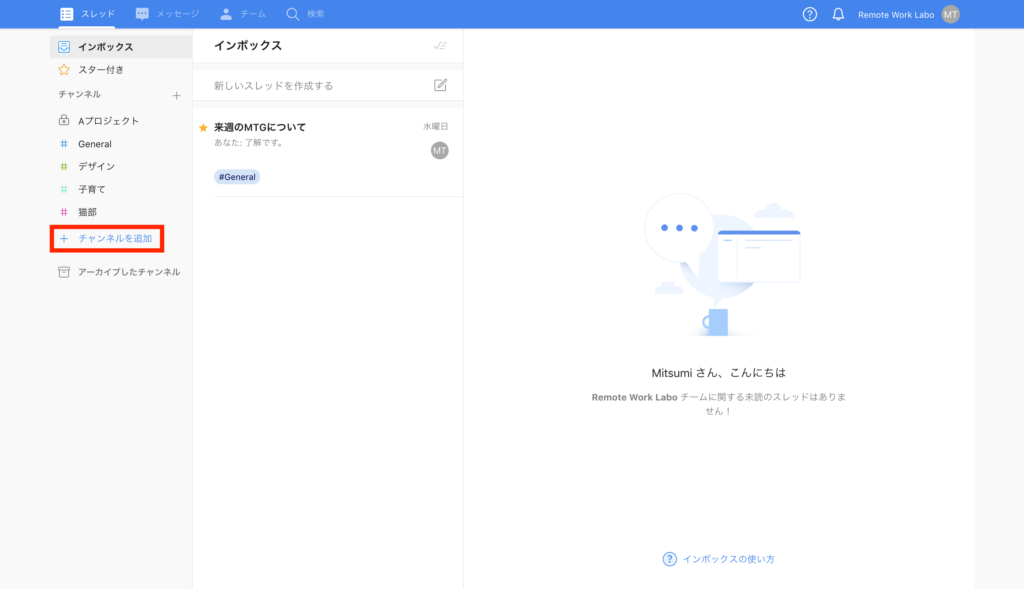
チャンネルを作成したり、既存のチャンネルに参加する場合は、左バーの「チャンネルを追加」をクリックします。
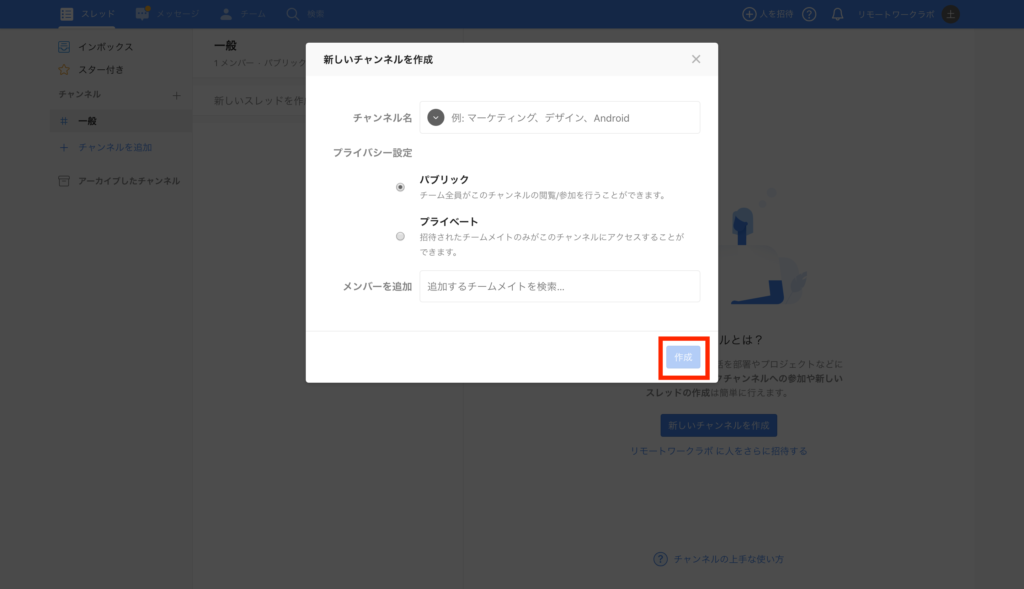
「パブリックチャンネル」はワークスペース全体に公開されるもの、「プライベートチャンネル」は特定のメンバーのみを招待できるものになります。チャンネル名、招待したいメンバーを入力して作成しましょう。
2) 「スレッド」を作成する
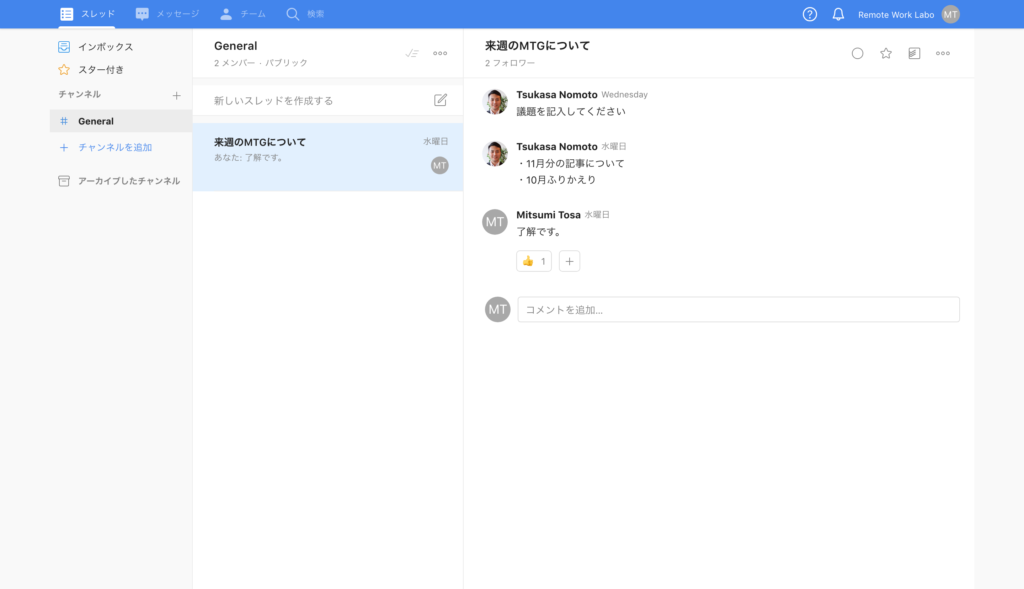
スレッドは、コメントの集合です。何か議論したい事柄や新しいアイディアが浮かんだら、わかりやすい件名をつけてスレッドを作成しましょう。メッセージはもちろん、ファイルを添付することもできます。
チャンネルのメンバーは、そこに作成されたスレッドを閲覧したり、スレッドにコメントを投稿したりすることができます。
3) 「インボックス」を確認する
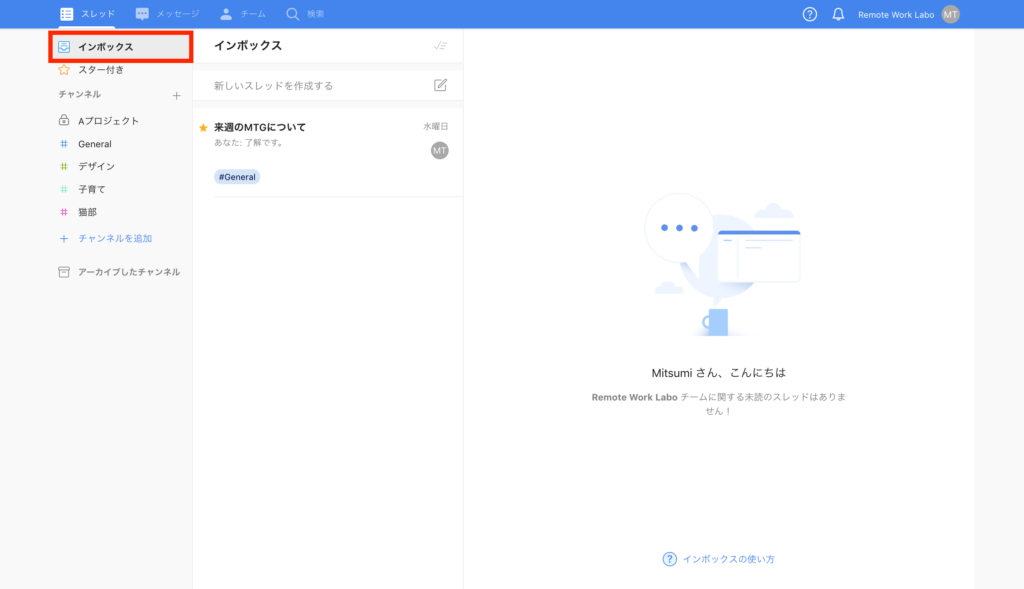
インボックスには、作成したり、コメントしたり、タグ付けされているすべてのスレッドの更新が通知されます。
4) 「スター」を付ける
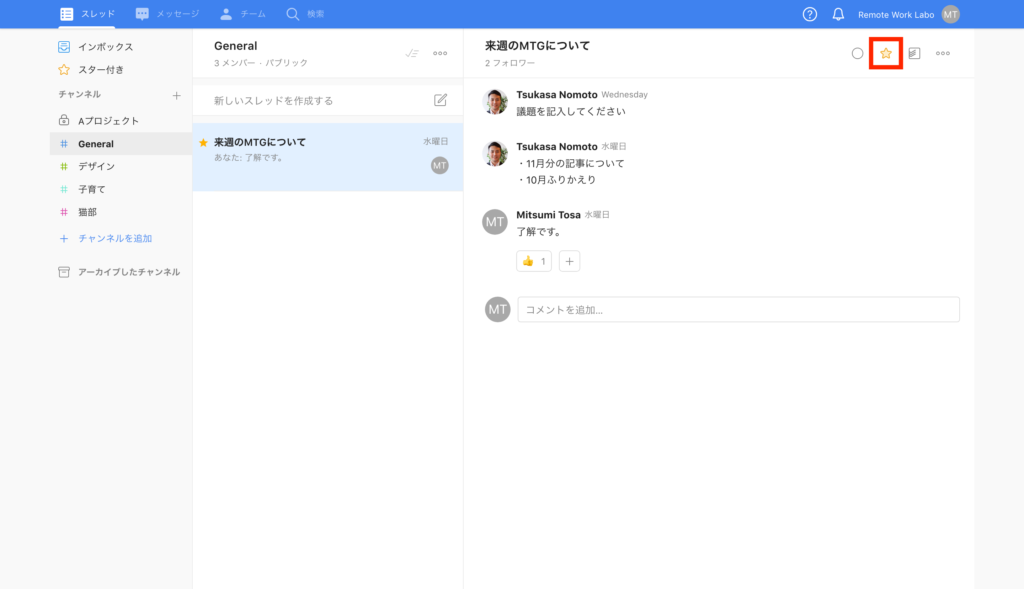
重要なスレッドに「スター」を付けておけば、後からでも簡単にアクセスすることができます。スター付きのタブには保存したスレッドがリスト表示されます。
5) グループを作成する
やりとりが多いメンバーをまとめてグループとして登録することができます。
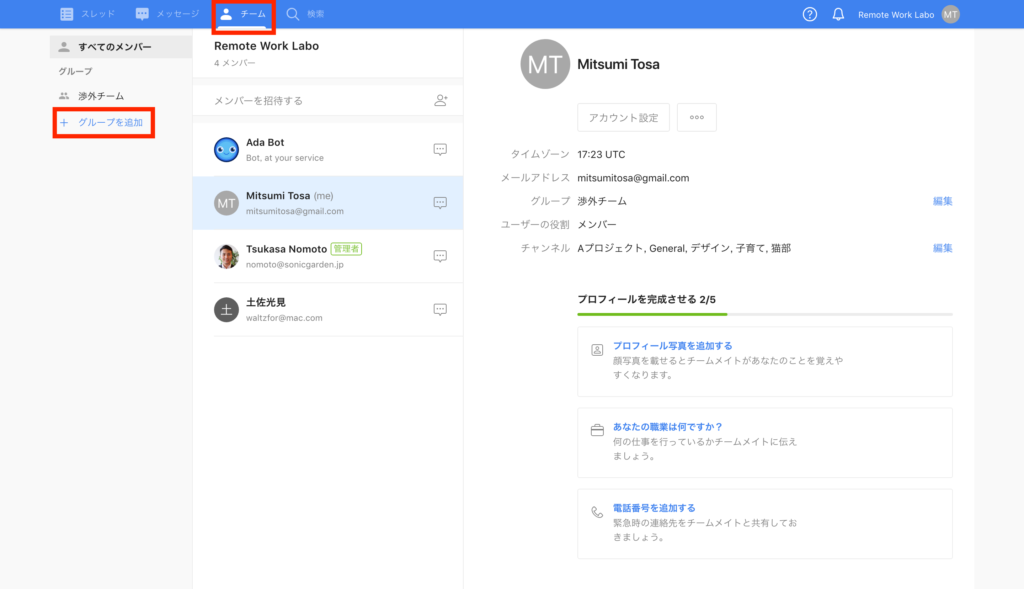
画面上部のチームタブをクリックして、グループヘッダーの右にある + アイコンを選択して新しいグループを作成します。
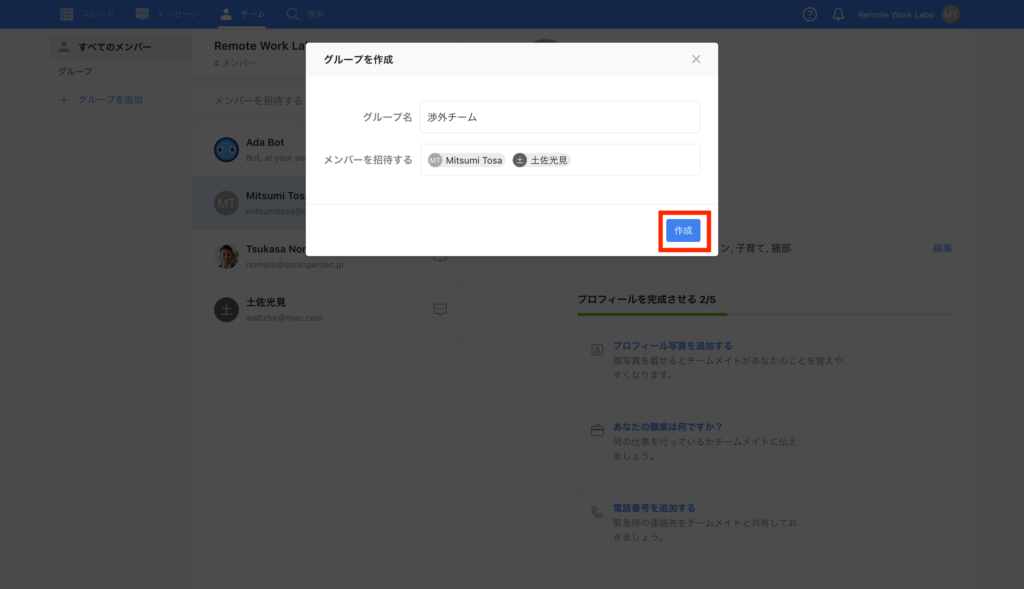
グループ名をつけて、誰をグループに追加するか決定します。
6) メッセージを送る
ワークスペース内の特定のメンバーに向けてメッセージを送ることもできます。複数の人とグループチャットのように使うことも可能です。
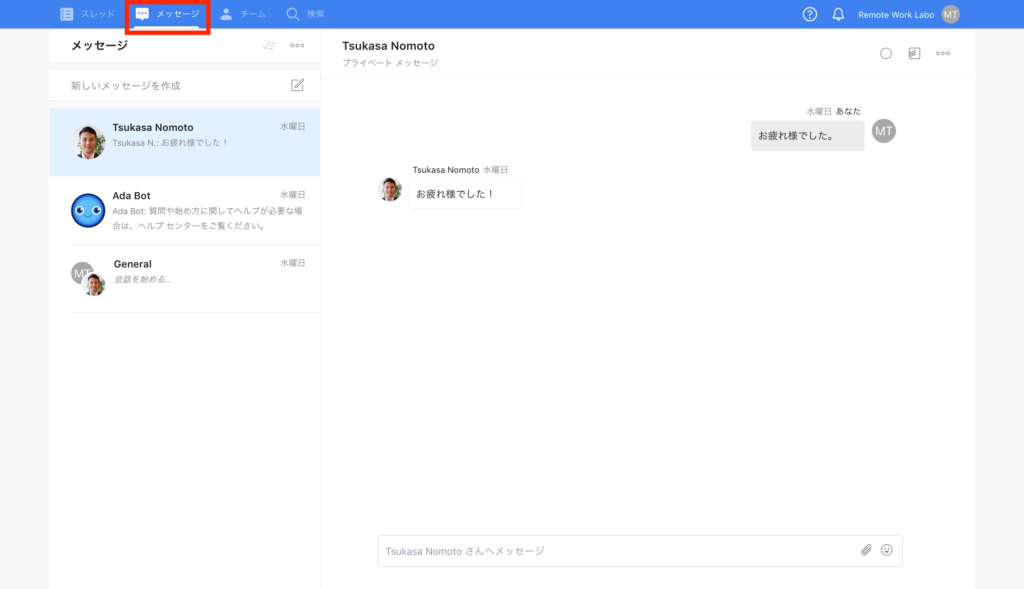
メッセージはチャットに近い概念なので、リアルタイムに会話したい場合に有効です。逆に何度も議論をしたり、後からログを参照する必要がある場合は、検索可能なスレッドの使用が適切です。
7) コメントをつける
スレッドにコメントをつける際に役立つ便利な機能もあります。
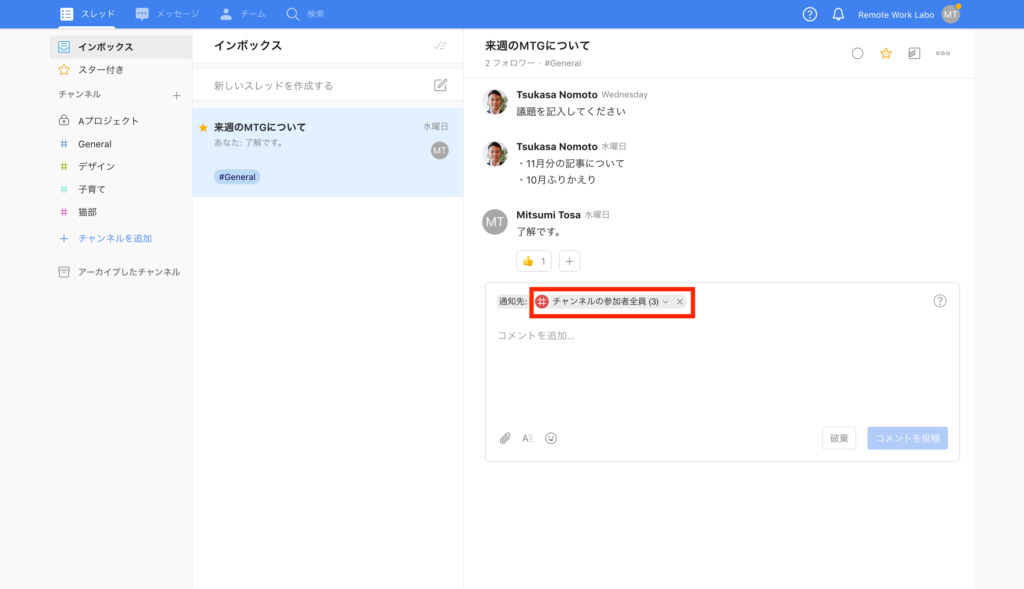
コメントの通知先も一つずつ選択することができます。
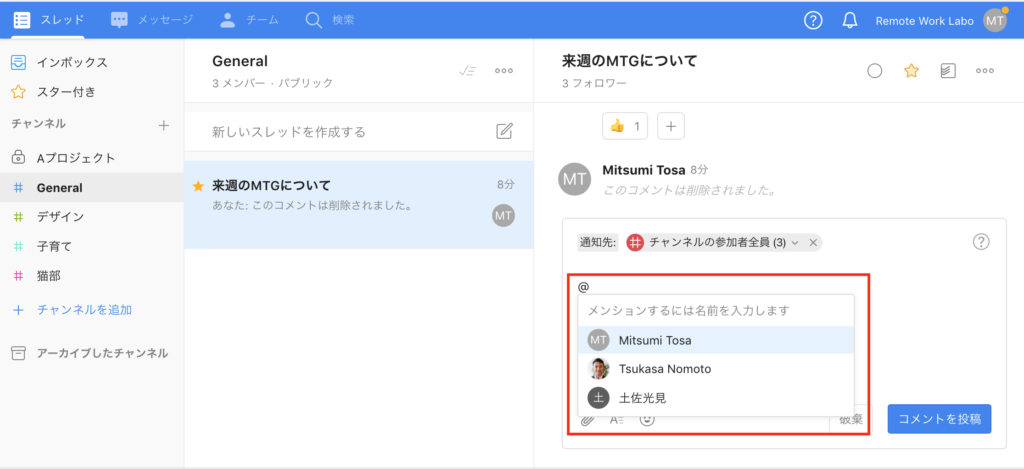
「@」をつければ特定の相手にメンションを飛ばすことができます。また、コメントやメッセージにはマークダウン機能を使うこともできます(マークダウン一覧はこちら)。よく使うものをいくつか覚えておけば、より伝わりやすいコミュニケーションになります。
8) 休暇機能を使う
休暇(バケーション)機能を設定すると、設定期間中はアイコンで休暇をメンバーに知らせ、通知も自動的にOFFになります。
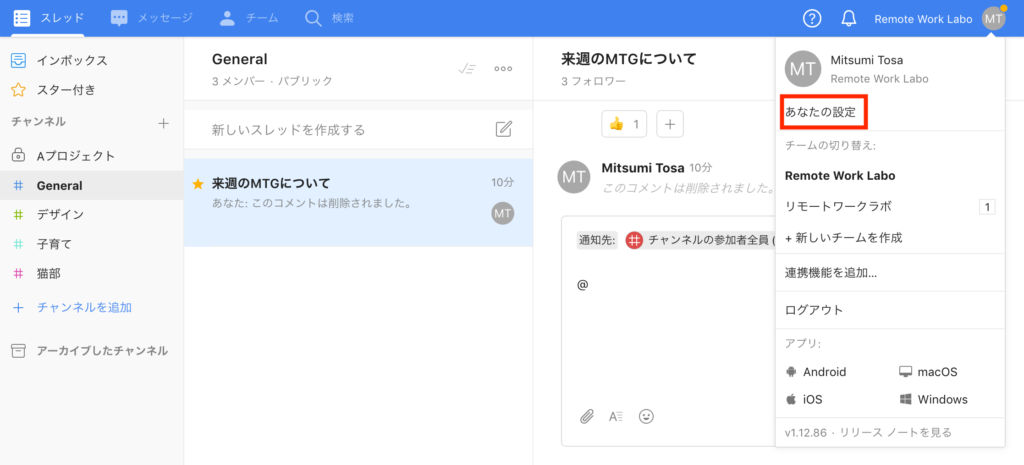
左上の設定を選択。
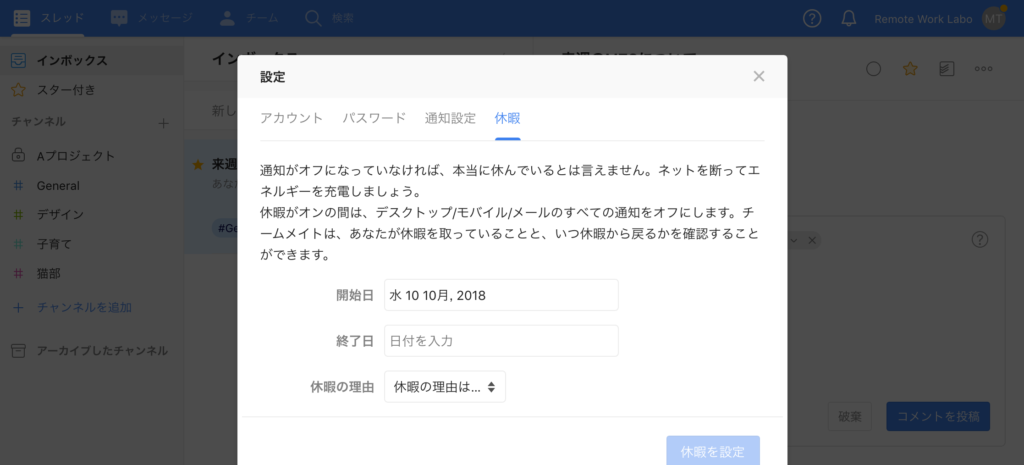
「休暇」タブを開いて日程などを入力して設定します。
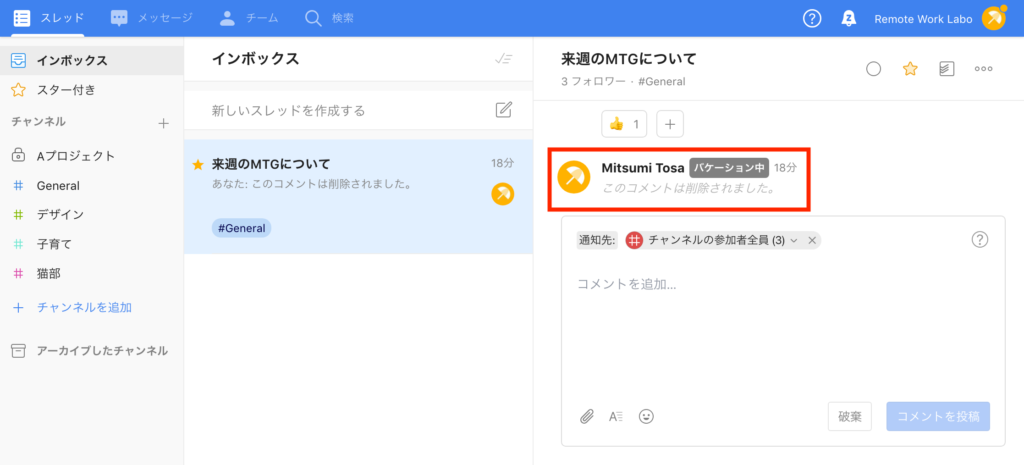
期間中はその旨をアイコンでメンバーに知らせてくれます。
Twistでリアルタイムに縛られないコミュニケーションを!
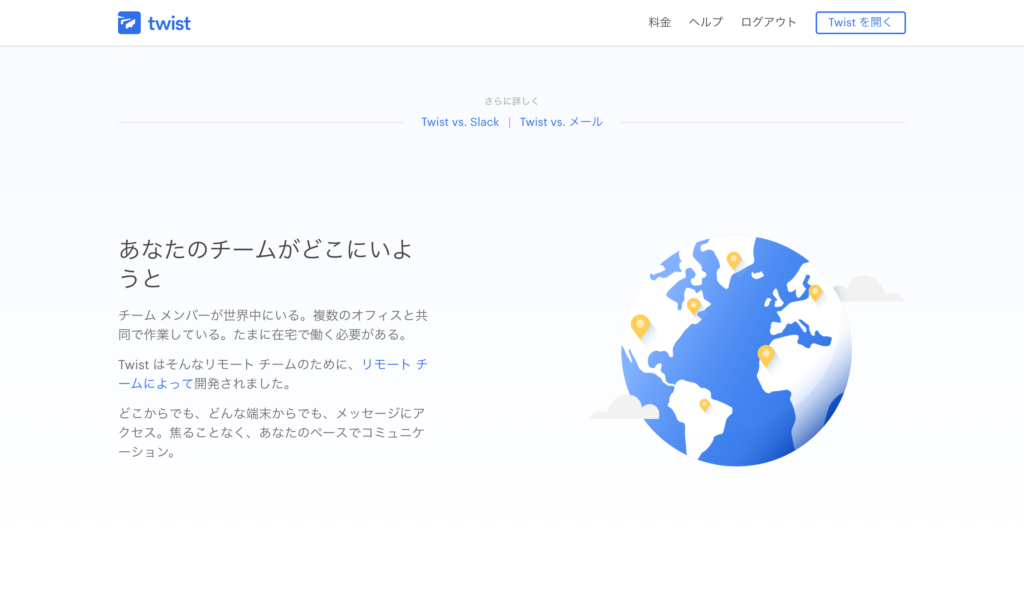
Twistは、他のビジネスコミュニケーションツールのように「リアルタイム」に特化していないので、コミュニケーションの速度を自分で決めたい人や、多様なタイムゾーンにまたがるチームには特におすすめです。見た目もシンプルでわかりやすく、有料プランではサポートも充実。ぜひ一度使ってみてくださいね!
リモートワークラボでは、その他にもリモートワークに有効なツールを紹介しています。ぜひご参考に!
Slackとは?始め方から使い方まで基本まとめ
Chatworkとは?始め方から使い方まで基本まとめ
おすすめ!無料で使えるテレビ会議ツール4選【機能比較早見表付き】
Remote Work Laboではリモートワークに関するご相談をお受けしております。
以下のボタンより、お気軽にご相談ください。
ご相談はこちら
この記事を書いた人
土佐光見
リモートワーク研究所研究員・ライター。
webショップの企画運営、web制作、ディスクリプションライティングを経験し、フリーランスに。リモートで働く二児の母。趣味は読書、観劇、俳句。