Quipとは?
Quipは共同編集ができるドキュメントツール。スプレッドシート、文書、スライドの3種を参加するメンバーによってリアルタイムに編集し合うことができます。さらにチャット機能が付属していますので、テレビ会議の議事録や、普段チームで使う共有文書としてだけではなく、簡単に議論しながら共同文書の作成をすることができます。
公式サイト:https://quip.com/about/home-lifestyle
Quipの特徴
会社・部署・プロジェクトごとにドキュメントを管理できる
Quip内で作成したドキュメントは、共有ファイルとしてまとめて保管することができます。その単位は会社・部署・チームなど、設定範囲は自由。ホームを設定すれば、色分けされたファイルが綺麗に並ぶデザインになっているので、簡単に目的のファイルを見つけることができます。
チャットツールが使える
Quipの最大の特徴は、共有ドキュメント作業中に、シームレスでチャットが使えるところ。顔を合わせなくても、直接議論しながら共同作業することができるので、ミーティングをミニマルにすることが可能なのです。
マルチデバイス対応
iOSアプリとAndroidアプリ、そしてPCならブラウザ版、Macアプリ、Windowsアプリが用意されています。UIもそれぞれのデバイスに最適化されているので、あらゆる場所からストレスなく作業することができます。
Quipの料金
Quipにはビジネス版とエンタープライズ版があります。会社の規模によってどちらがふさわしいか検討すると良いでしょう。
| ビジネス |
エンタープライズ |
| ¥122/ユーザー/月 |
¥3000/ユーザー/月 |
| リビングドキュメントの数は無制限 |
リビングドキュメントの数は無制限 |
| ベーシックなLive Apps |
ベーシックなLive Apps+高度なlive Apps |
| チームで使用するスプレッドシート |
チームで使用するスプレッドシート |
| グループチャット機能と1対1のチャット機能 |
グループチャット機能と1対1のチャット機能 |
| デスクトップ、タブレット、スマートフォンからアクセス |
デスクトップ、タブレット、スマートフォンからアクセス |
| チーム管理ができ、セキュアな環境で共同作業 |
チーム管理ができ、セキュアな環境で共同作業 |
| – |
SalesforceとQuipの統合 |
| – |
シングルサインオン |
| – |
セキュリティ設定や監査機能の強化 |
| – |
エンタープライズ API とカスタマイズ |
| – |
トップクラスのカスタマーサポート |
| – |
Quipのストレージ容量が無制限に |
| – |
ドキュメントやスプレッドシート、ファイルやメッセージをチームのメンバーと制限なく保存・共有できます。 |
始めてみよう!Quip
ではここからはQuipの導入手順をご紹介しましょう。
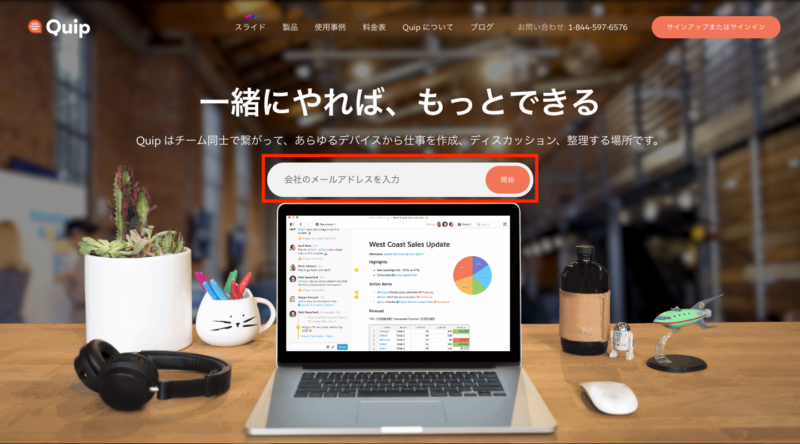
Quipのトップページにメールアドレスを入力して「開始」をクリックします。
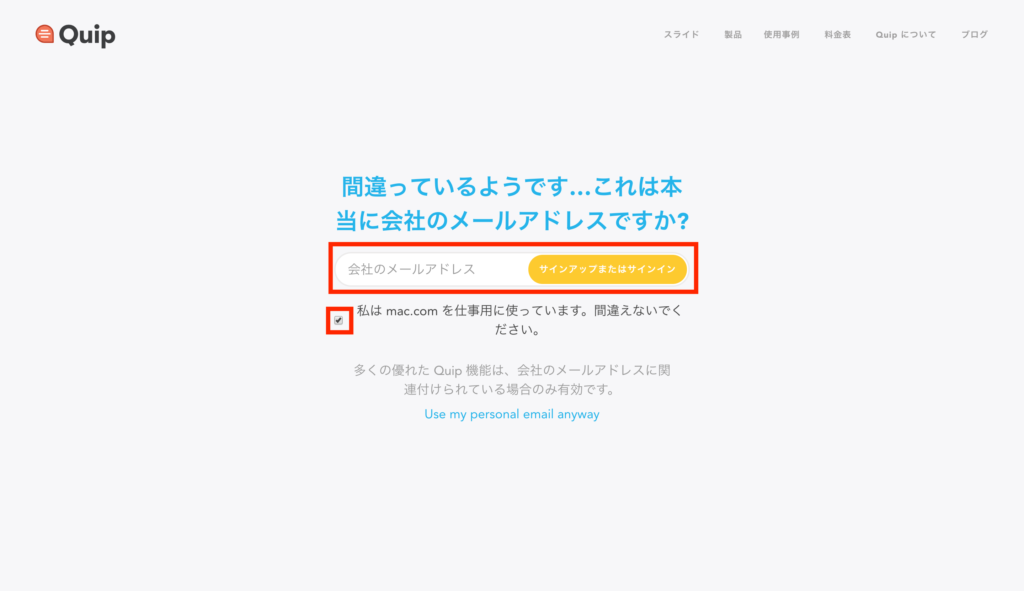
アドレスによっては、確認画面に遷移します。チェックボックスにチェックを入れて、改めてメールアドレスを入力します。
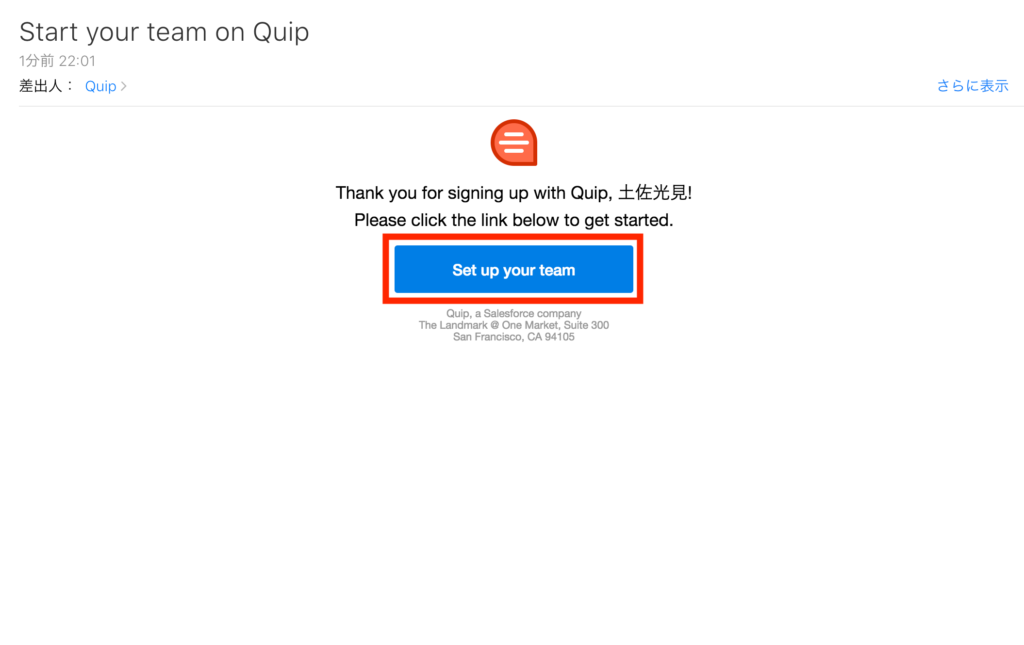
設定したメールアドレスに届いたメールから、「Set your team」をクリック。
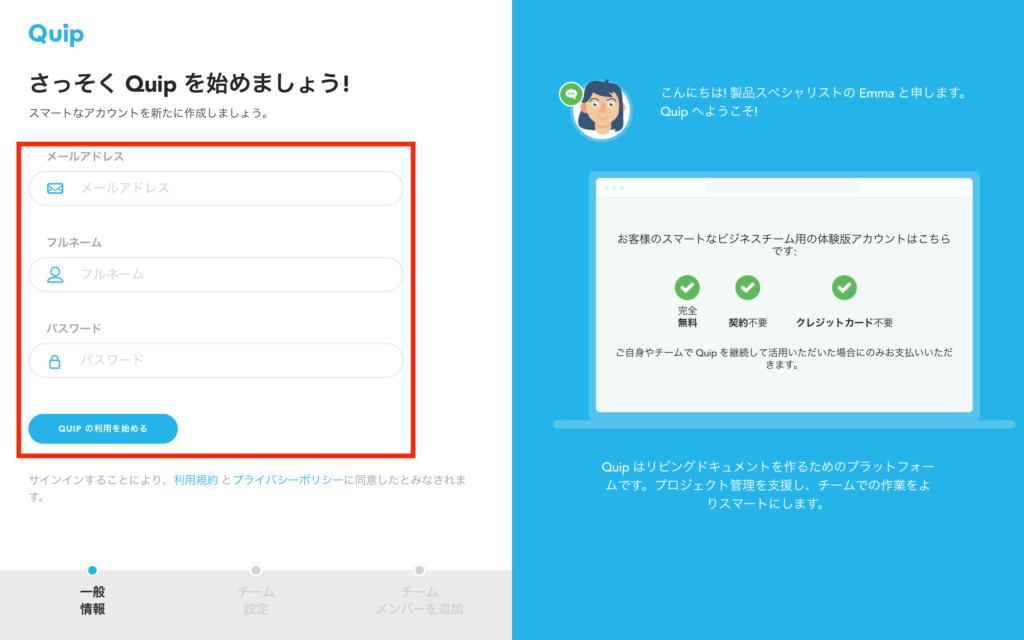
メールアドレス、フルネーム、パスワードを入力して「Quipの利用を始める」。
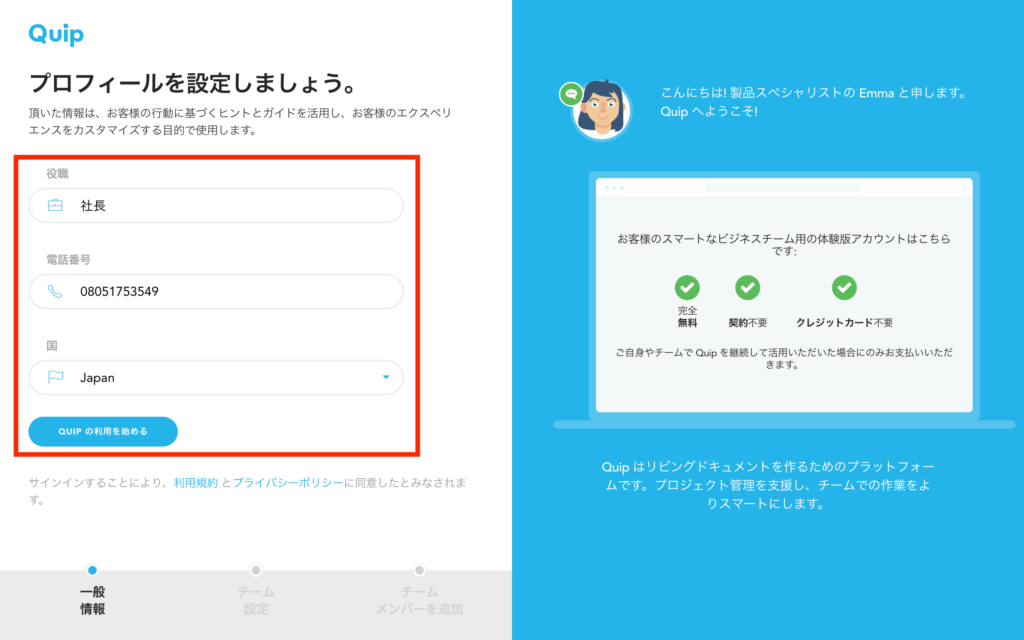
プロフィールを追加します。
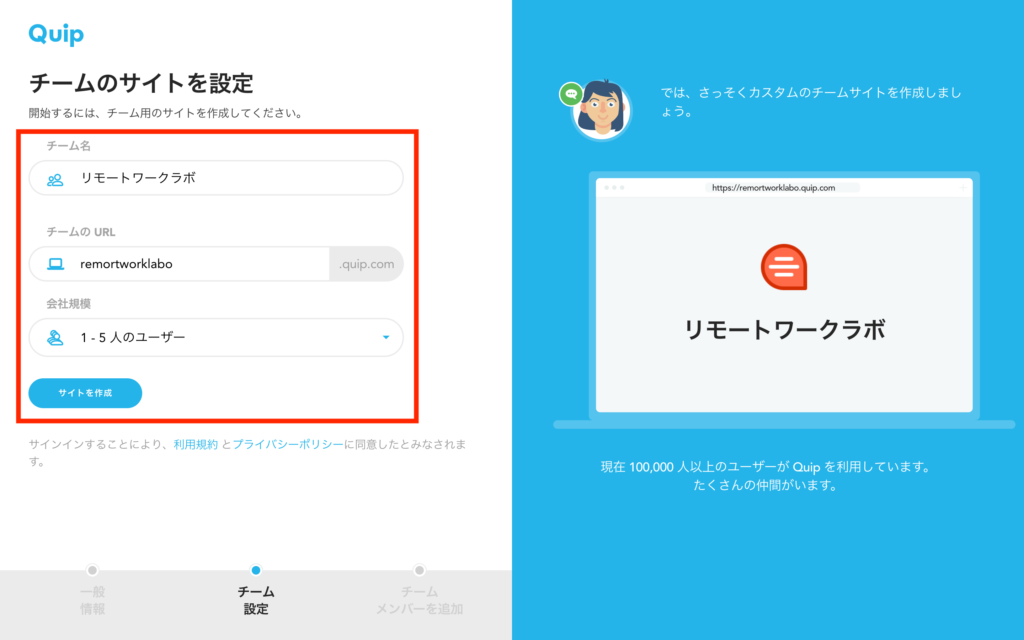
チーム名やURLを設定します。
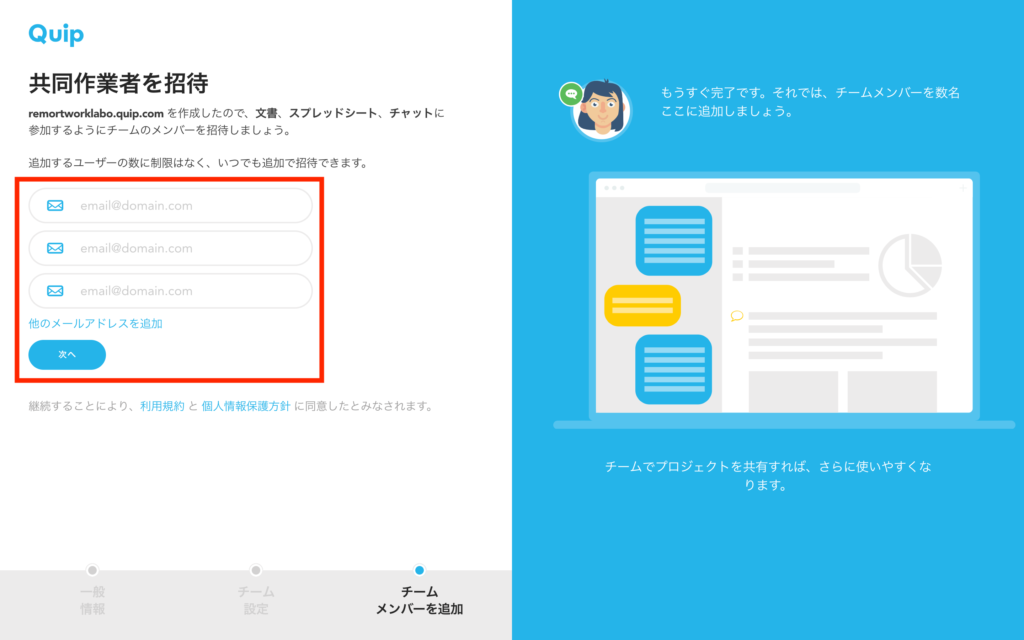
招待したいメンバーのメールアドレスを入力します。
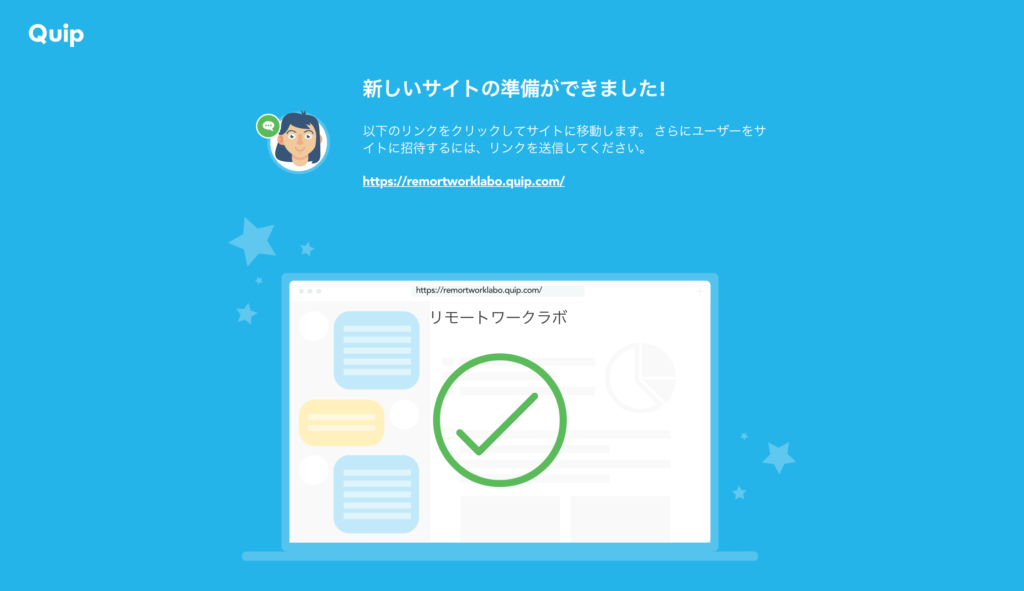
これで作業は完了です。
使ってみよう!Quip
1) フォルダを追加する
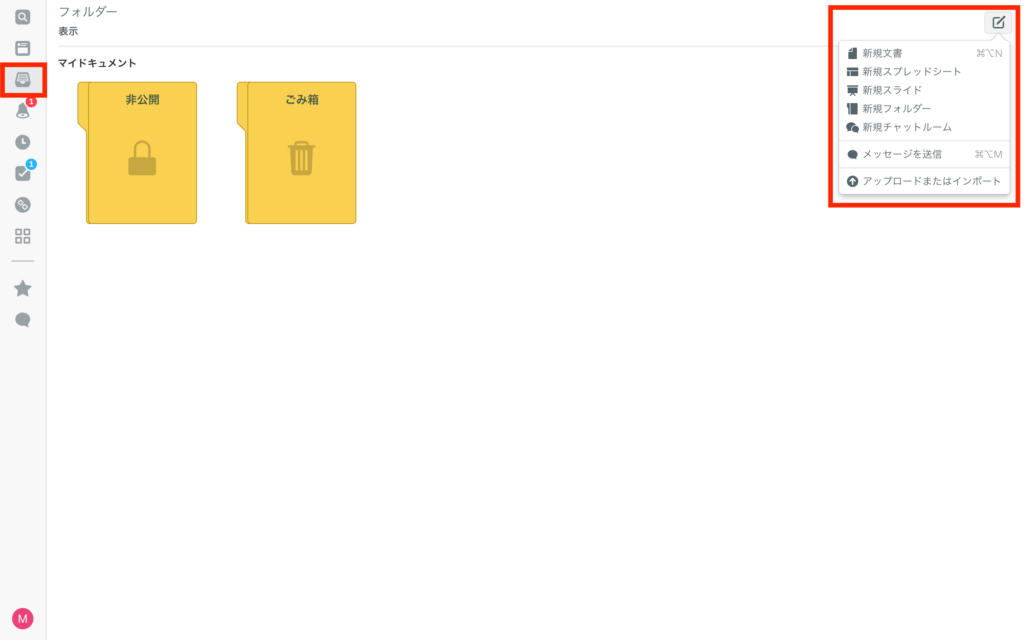
左バーの上から3番目のアイコンでフォルダーを表示させます。右上の「作成」アイコンから「新規フォルダー」を選択して作成します。
2) ドキュメントを追加する
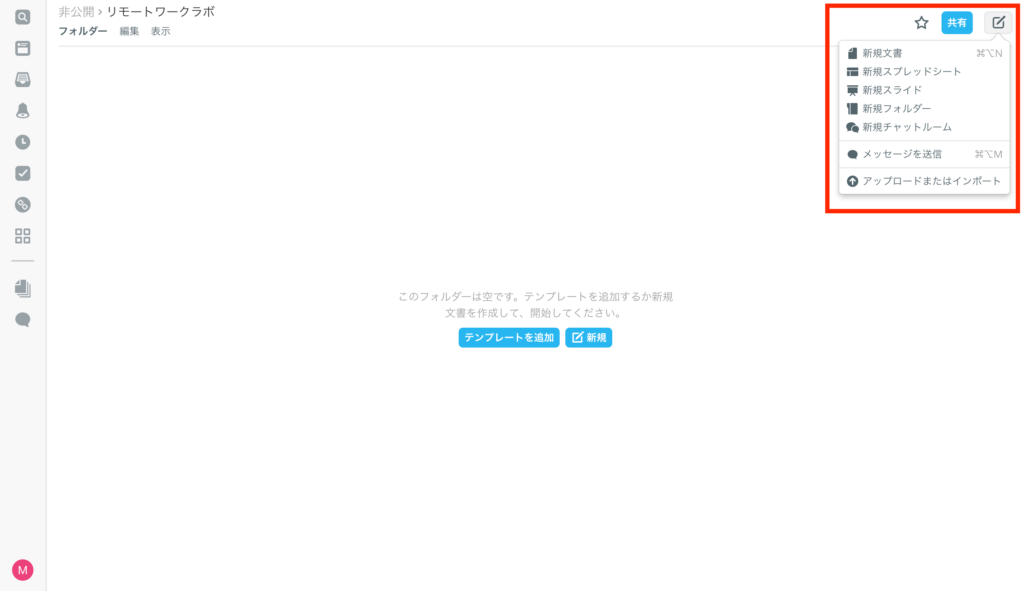
任意のフォルダー内で、右上の「作成」アイコンから新規ドキュメントが追加できます。「文書」「スプレッドシート」「スライド」の中から、適したものを選択することができます。
3) ドキュメントを共有する
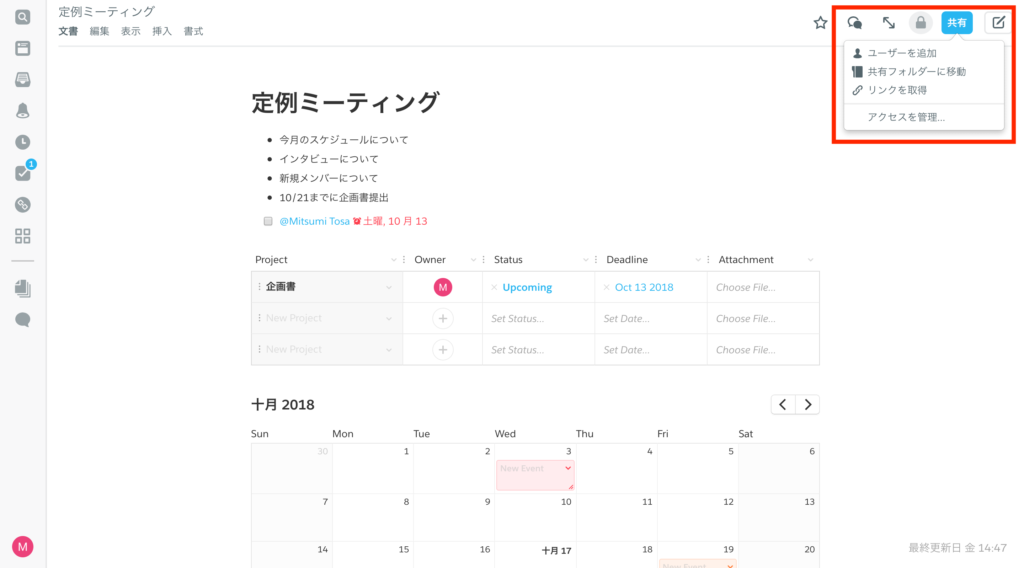
右上の「共有」アイコンから「ユーザーを追加」を選択。
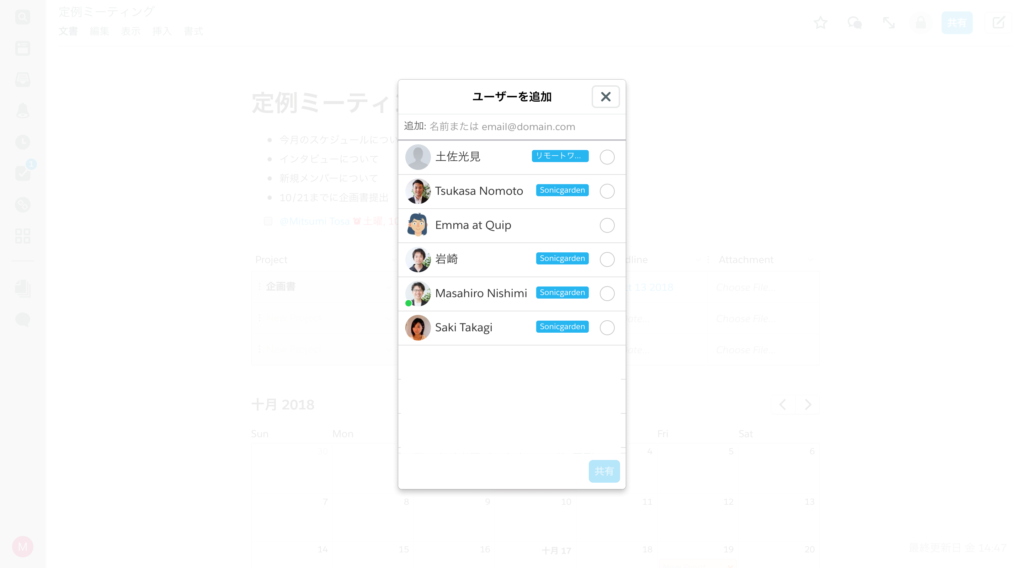
追加したいユーザーにチェックを入れて追加します。
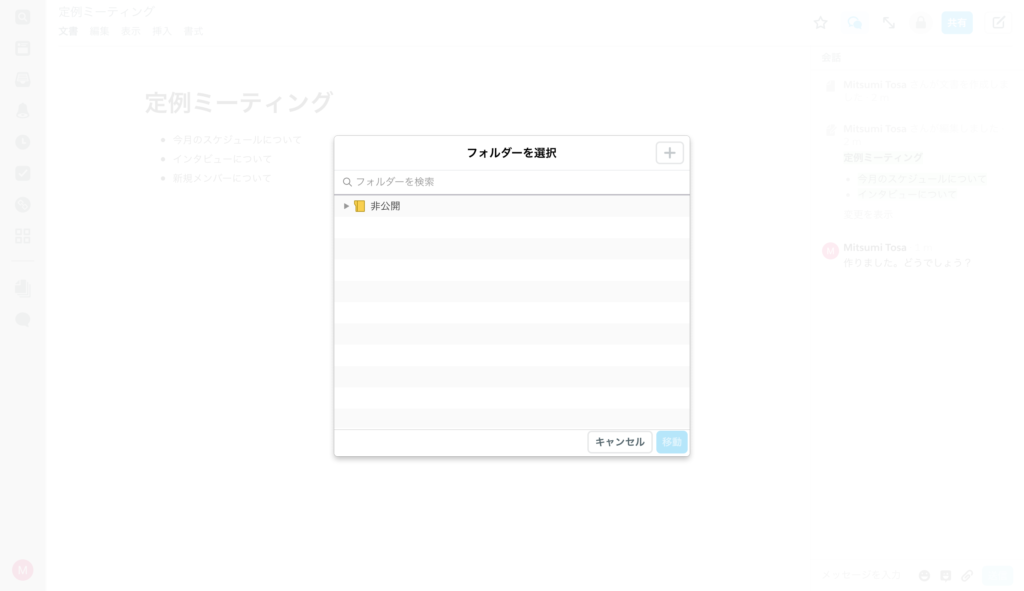
または「共有フォルダに移動」から任意のフォルダに移動させることもできます。
4) フォルダを共有する
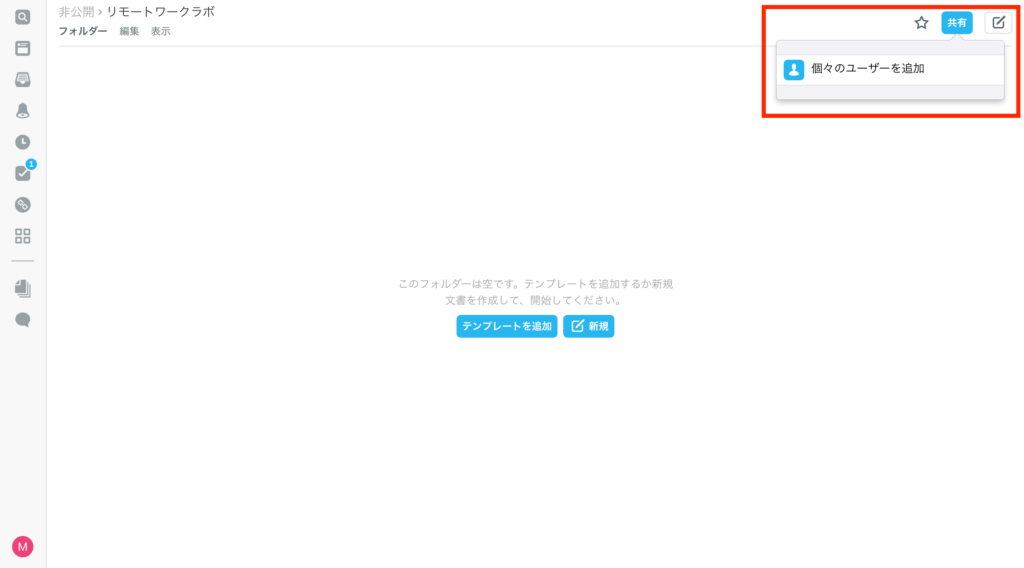
右上の「共有」アイコンから、共有させたいユーザーを選択します。
5) タスクを追加する
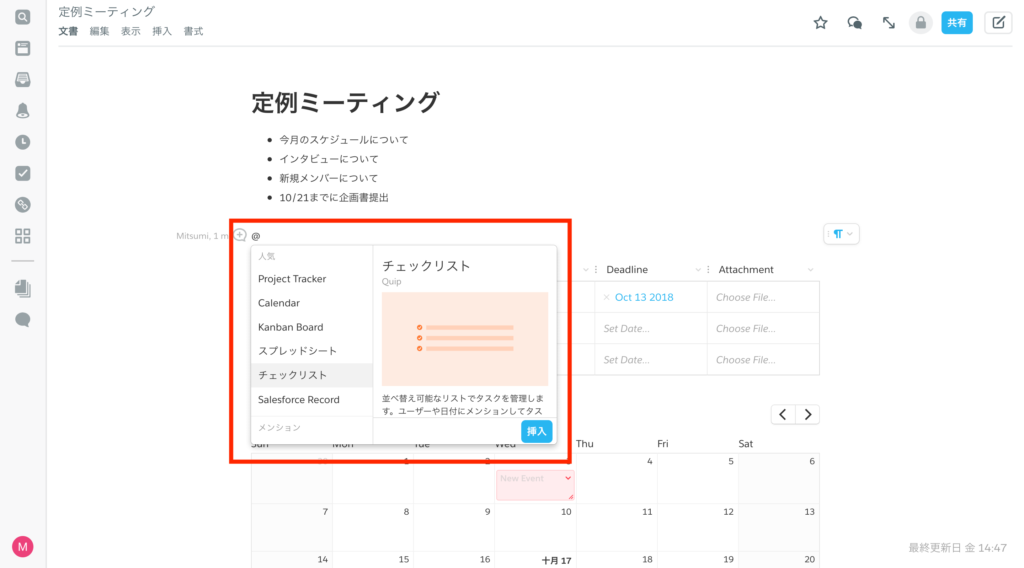
文書の途中で「@」を入力するとメニューが表示されます。「チェックリスト」を選択して「挿入」。
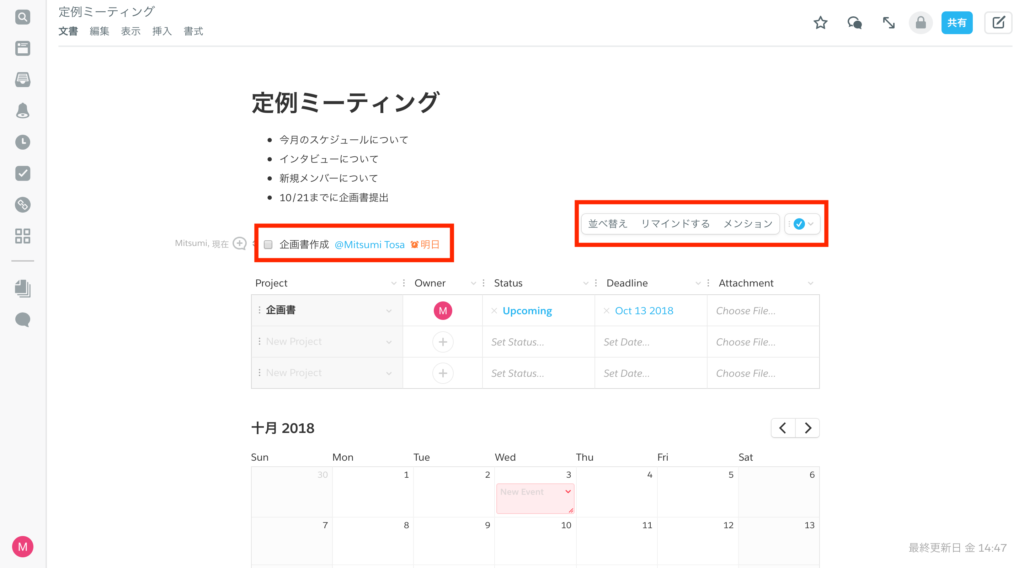
チェックボックスが作成されたら、内容を記入して、「メンション」で担当者、「リマインド」で日付を追加します。
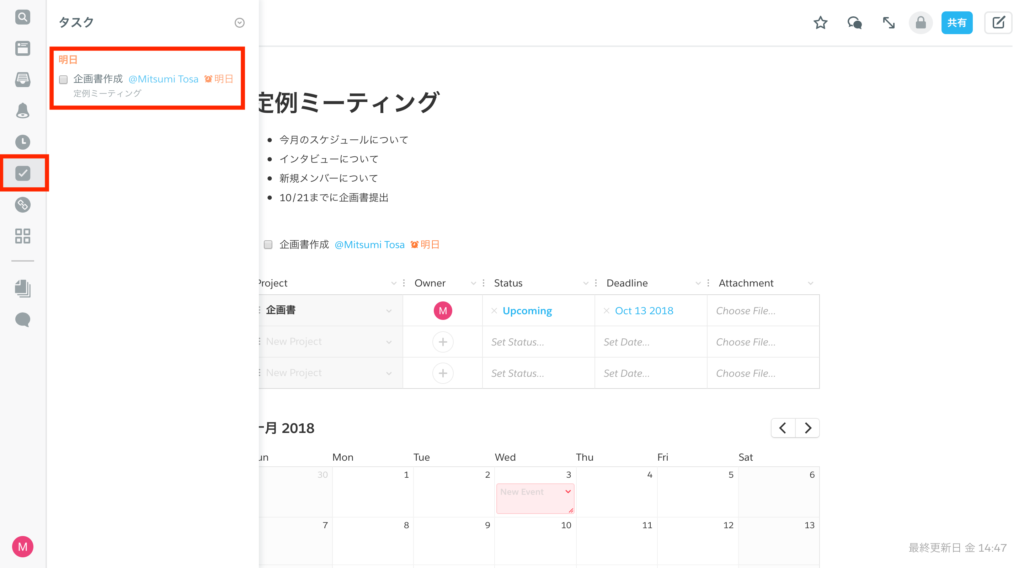
タスクを確認したい時は、左バーの「タスク」アイコンで表示されます。
5) ドキュメントを編集しながらチャットを使う
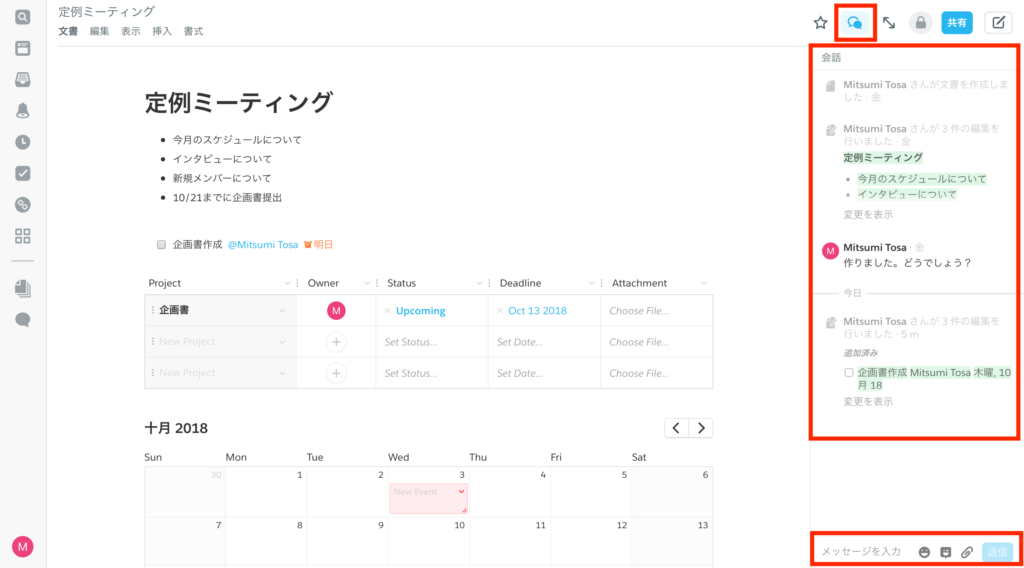
ドキュメント編集中に右上の「チャット」アイコンを押すと、会話欄が現れ、編集履歴と会話内容が表示されます。1番下のメッセージ欄に入力すると、会話を送信することができます。
6) チャットルームを作る
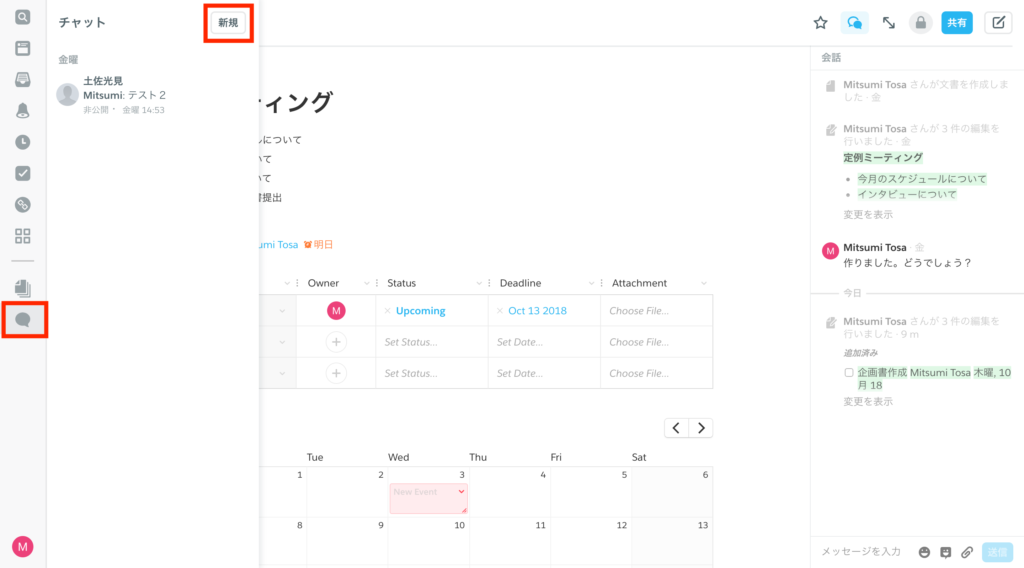
チャットするだけのスペースを作成することもできます。
左バーの「チャット一覧」アイコンから、「新規」を選択して任意のユーザーで構成しましょう。
7) ドキュメントをお気に入りに追加する
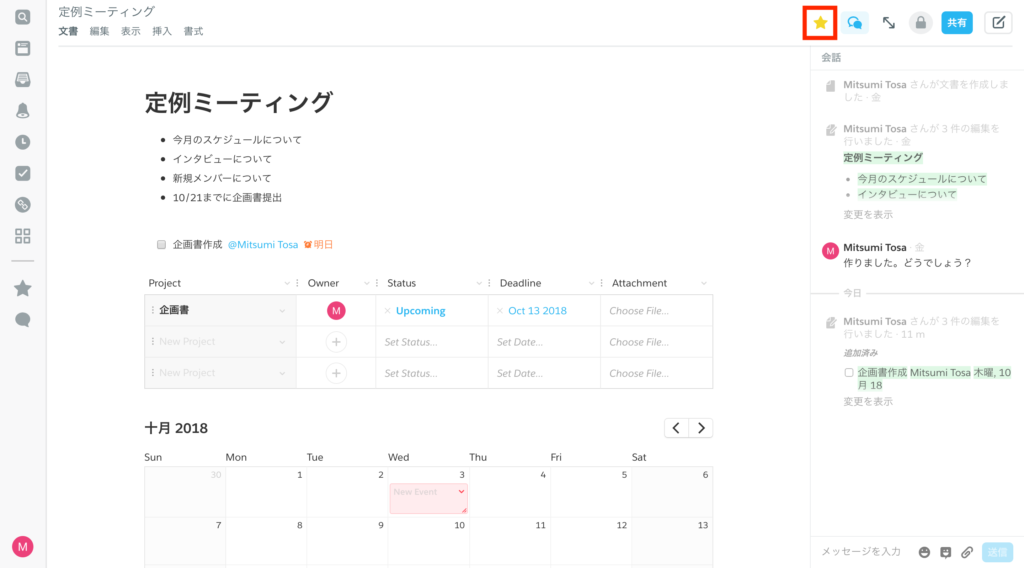
右上の星アイコンを押すと、ドキュメントがお気に入りに追加されます。
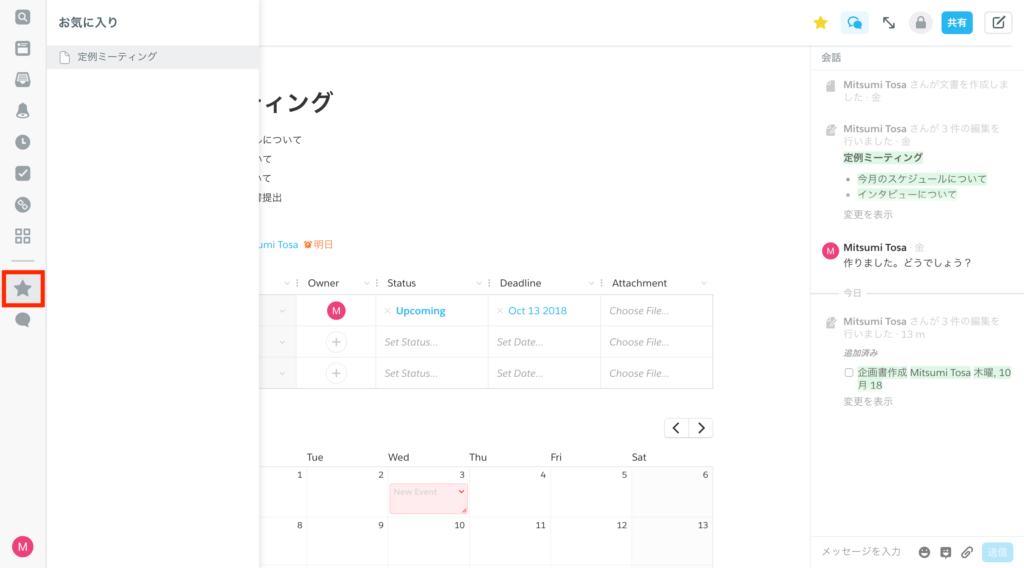
左バーの星アイコンから、お気に入り一覧を表示させることができます。
共同編集資料で、確かな情報共有を
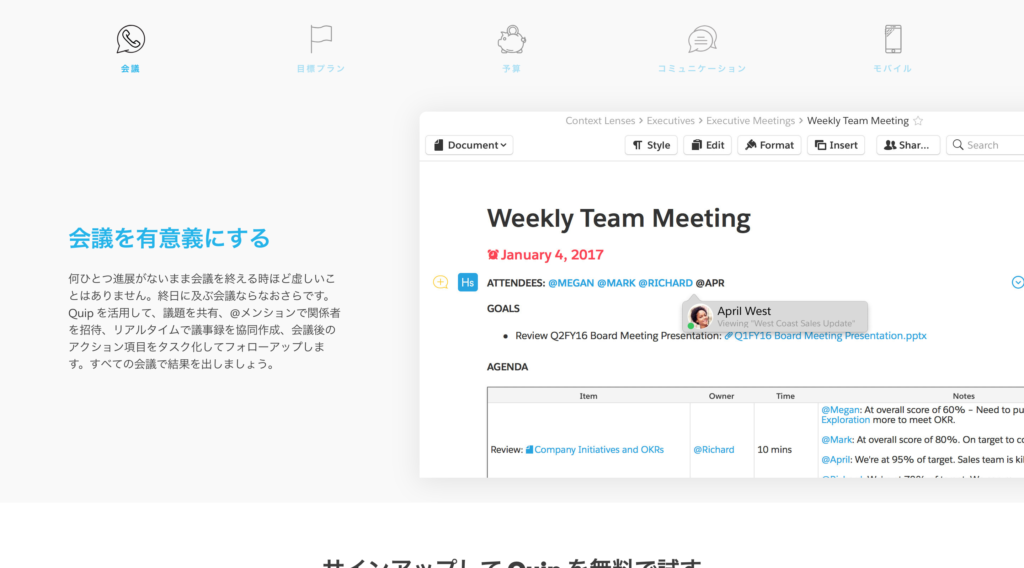
web上でひとつのドキュメントを共有し、新規情報を随時追加しておけば、メンバーに共有される情報は常に最新の状態になります。会議の議事録として、共同制作資料や数字の管理など、チームの情報共有にQuipはとても便利です。追加できるアプリケーションも様々。
ぜひ利用してみてくださいね!
リモートワークラボでは、その他にもリモートワークに有効なツールを紹介しています。ぜひご参考に!
Slackとは?始め方から使い方まで基本まとめ
Chatworkとは?始め方から使い方まで基本まとめ
おすすめ!無料で使えるテレビ会議ツール4選【機能比較早見表付き】
Remote Work Laboではリモートワークに関するご相談をお受けしております。
以下のボタンより、お気軽にご相談ください。
ご相談はこちら