(最終更新 2019/03/20)
スムーズなweb会議の為に必要なのは、使い勝手の良いツールです。リモートワークラボおすすめのweb会議ツール「appear.in」は、自分のルームURLを相手に知らせるだけですぐにweb会議を始めることができるんです。無料で使える機能も充実。今回はその基本的な使い方についてご紹介します。
appear.inの公式ページはこちら
appear.in
appear.inで会議を始める
 「Sign up for free」をクリック。
「Sign up for free」をクリック。
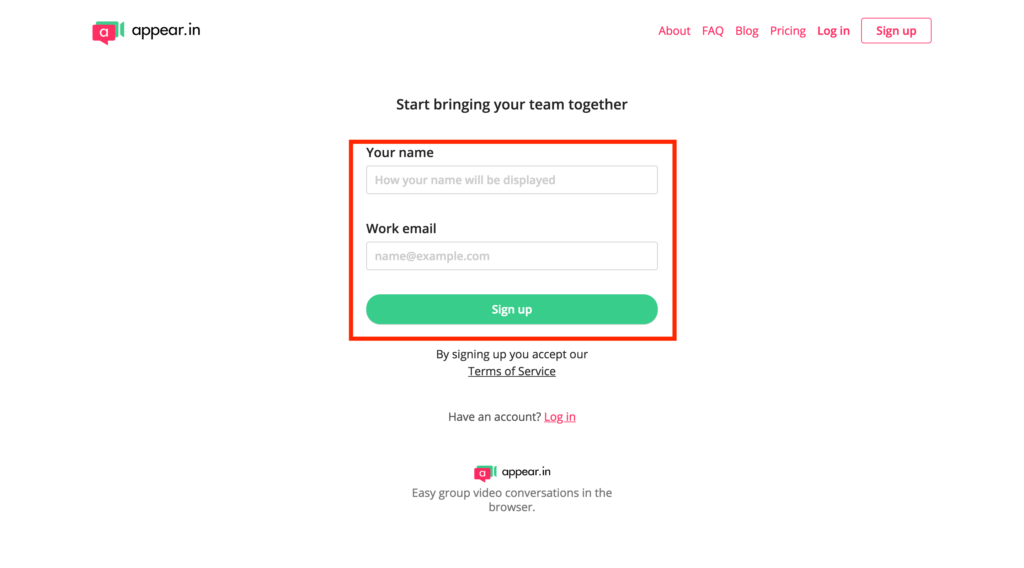 名前とメールアドレスを入力します。
名前とメールアドレスを入力します。
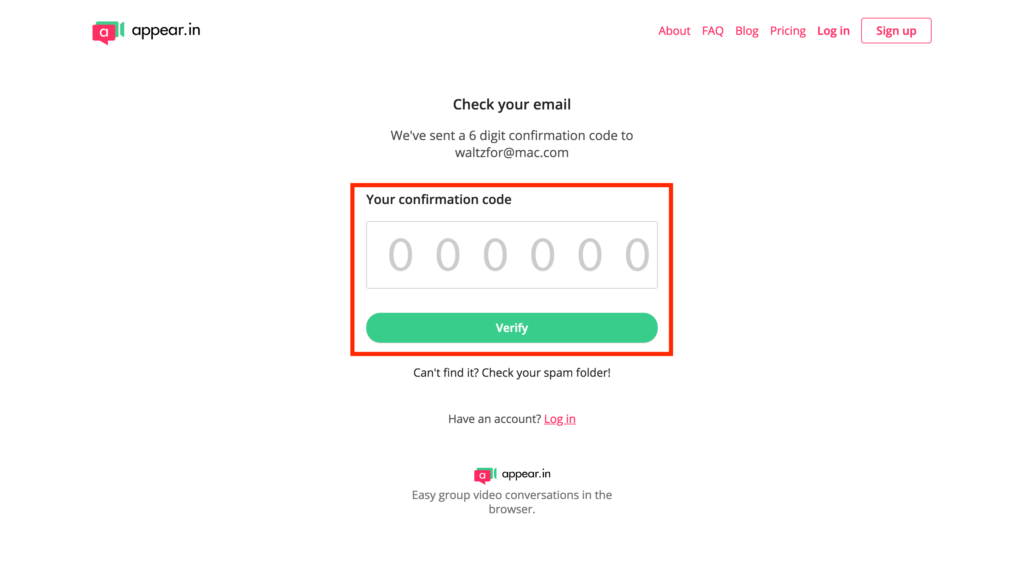 認証コードの記載されたメールが届きます。画面にコードを入力します。
認証コードの記載されたメールが届きます。画面にコードを入力します。
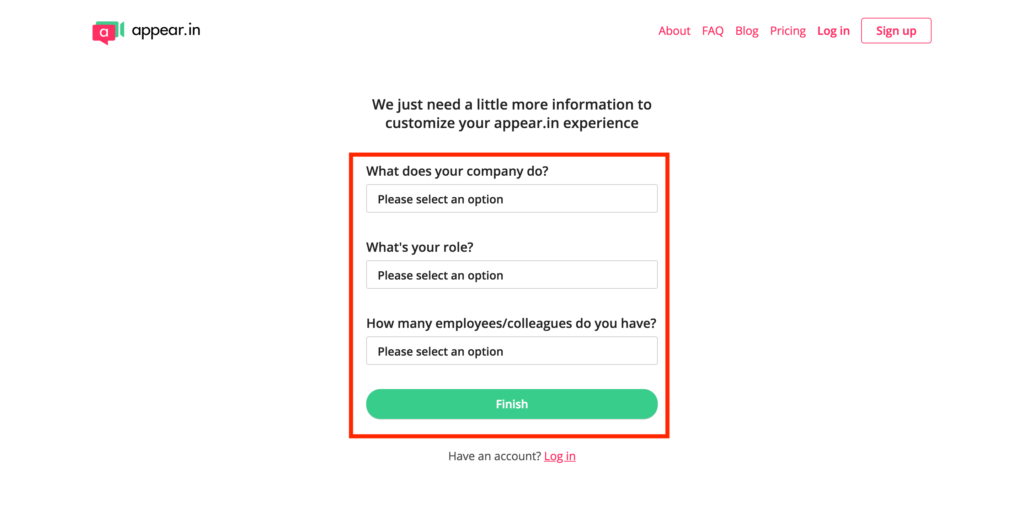 会社情報をプルダウンメニューから選択して完了。
会社情報をプルダウンメニューから選択して完了。
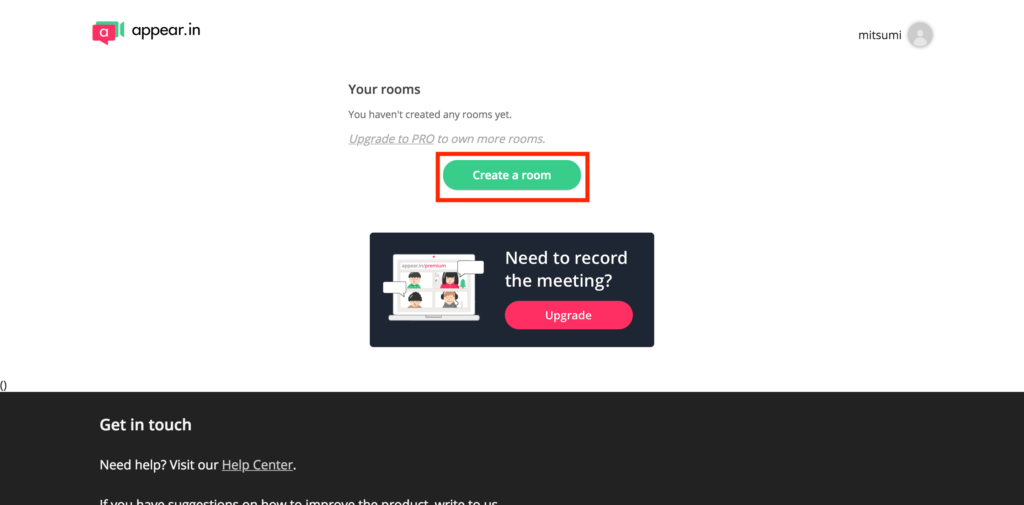 アカウントが作成されました。「Create a room」をクリック。
アカウントが作成されました。「Create a room」をクリック。
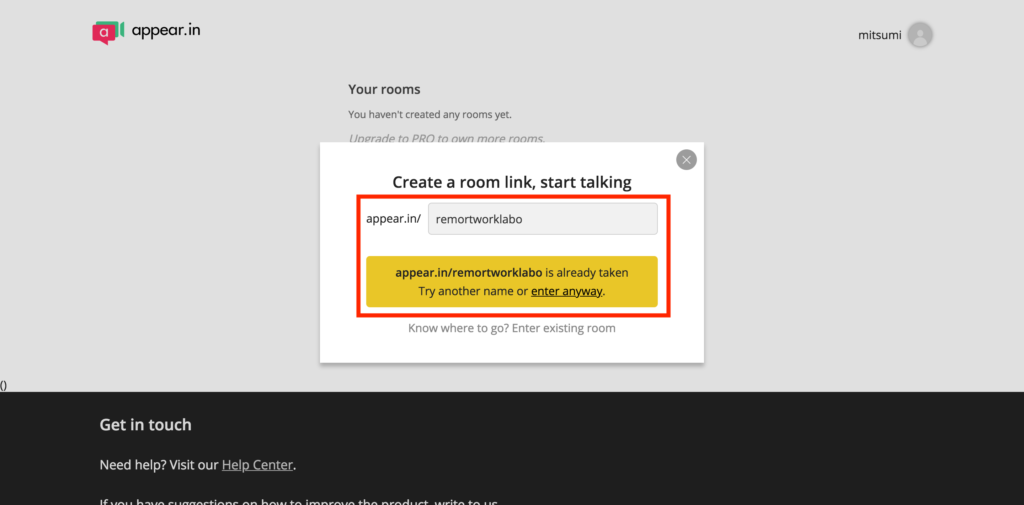 任意のルーム名を入力します。すでに同じ名前のルームが存在する場合は他の名前にするよう求められます。
任意のルーム名を入力します。すでに同じ名前のルームが存在する場合は他の名前にするよう求められます。
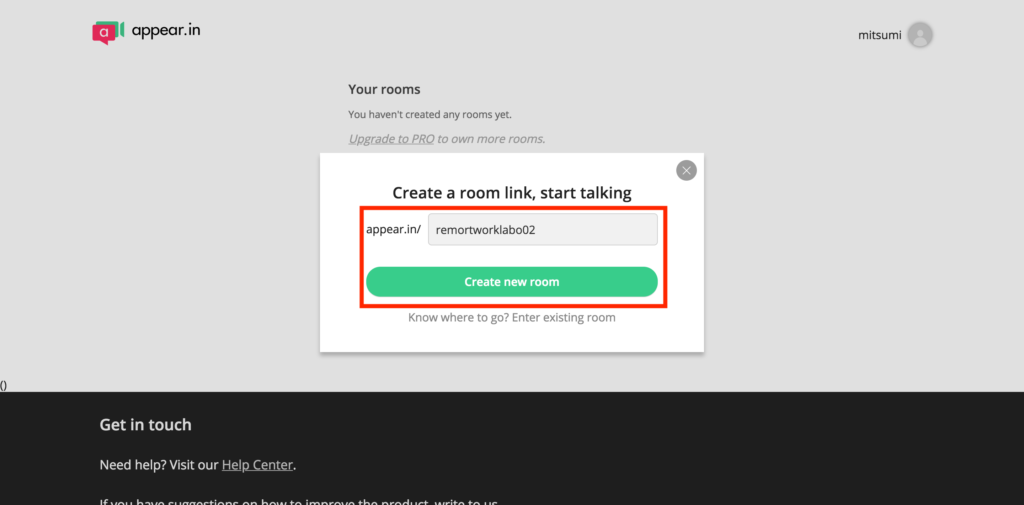 ルーム名が決定したら「Create new room」で作成します。
ルーム名が決定したら「Create new room」で作成します。
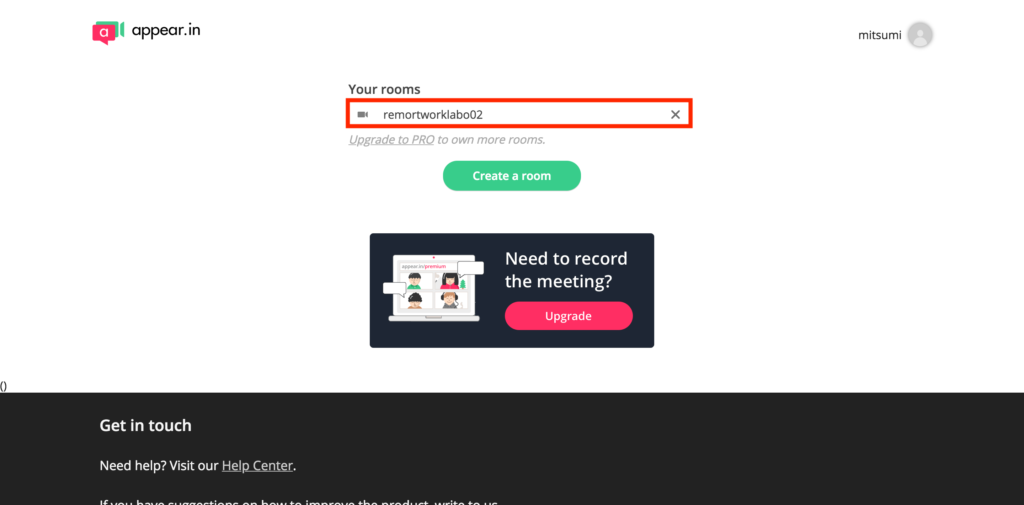 ビデオアイコンの隣があなたのルームです。フリープランの場合、所有できるルームは1つになります。
ビデオアイコンの隣があなたのルームです。フリープランの場合、所有できるルームは1つになります。
2.会議を始める
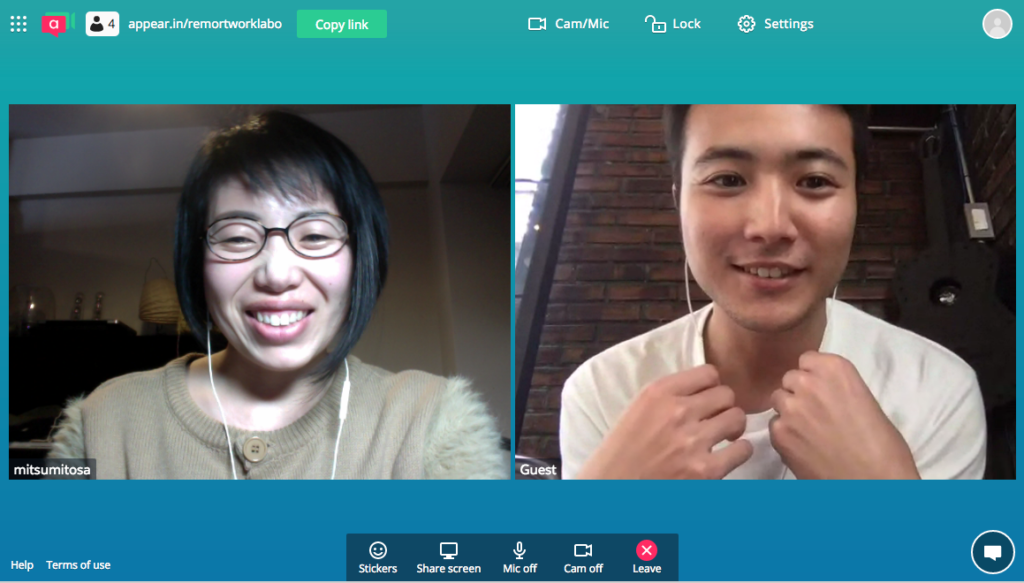 ルーム名をクリックすれば、すぐにweb会議を始めることができます。招待する相手にはアカウントもアプリも必要なく、URLを伝えるだけで会議に参加することができます。
ルーム名をクリックすれば、すぐにweb会議を始めることができます。招待する相手にはアカウントもアプリも必要なく、URLを伝えるだけで会議に参加することができます。
基本機能を理解する
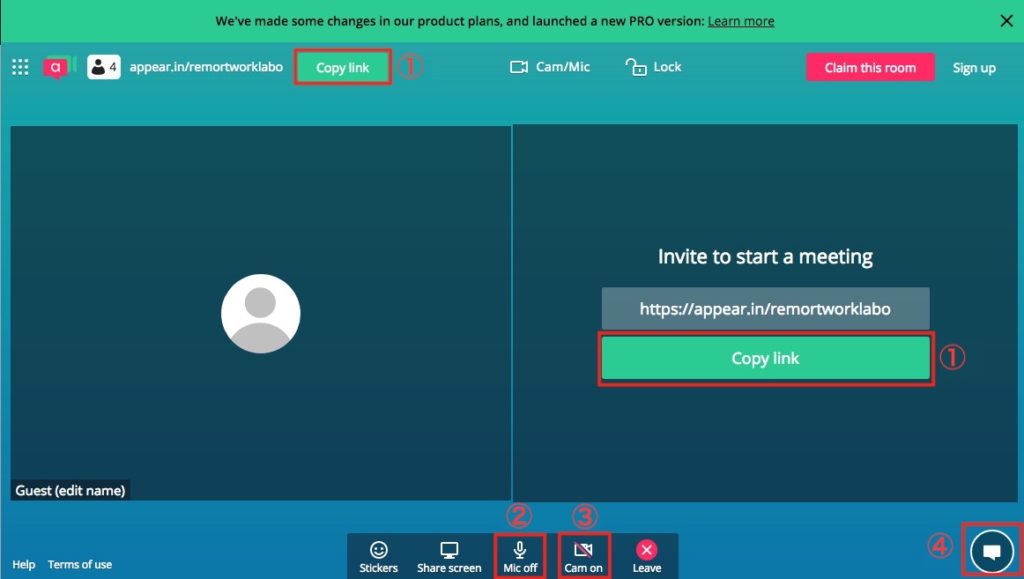
① Copylink
クリックすると、Web会議のURLがクリップボードにコピーされます。招待したい相手に送信してください。
② Mic on/off
マイクのon/offの切り替えができます。
③ Cam on/off
カメラのon/offの切り替えができます。
④ 文字チャット
クリックするとチャットボックスが立ち上がります。URLを貼り付けたり文字情報をやりとりすることができます。
⑤ 画面共有
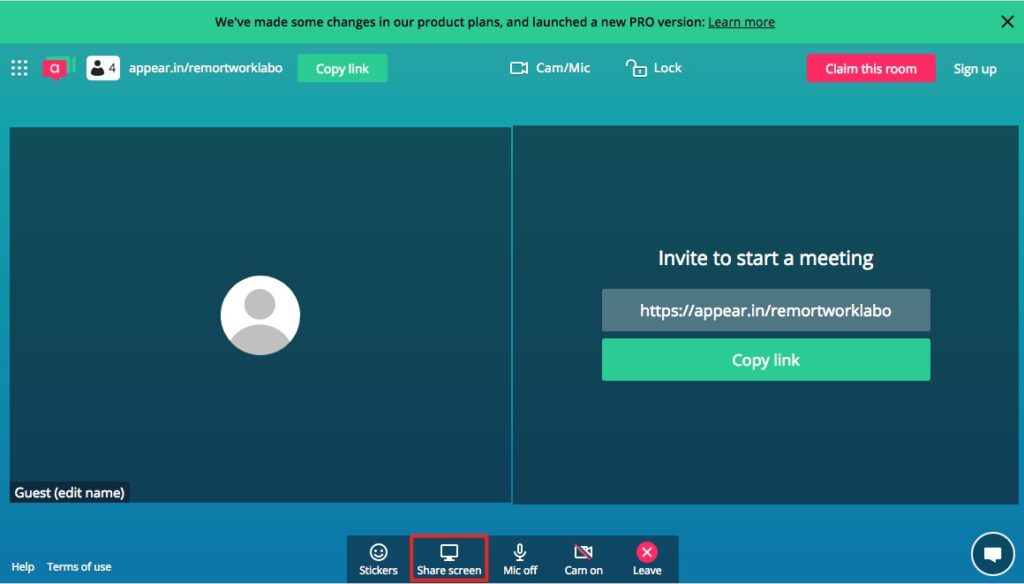 ディスプレイのマークをクリックします。
ディスプレイのマークをクリックします。
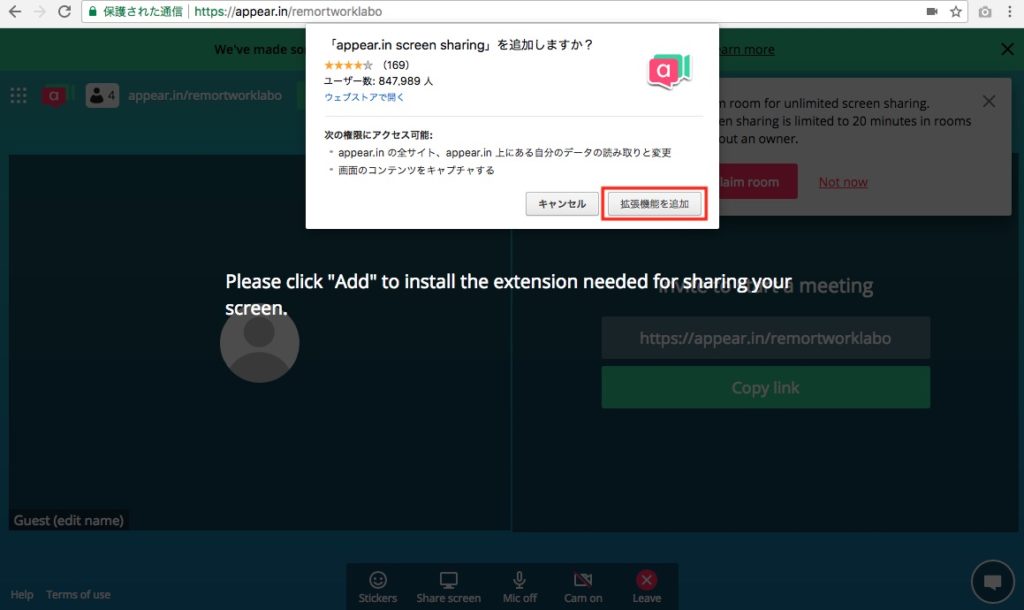 初回はChrome拡張機能のインストールが始まります。
初回はChrome拡張機能のインストールが始まります。
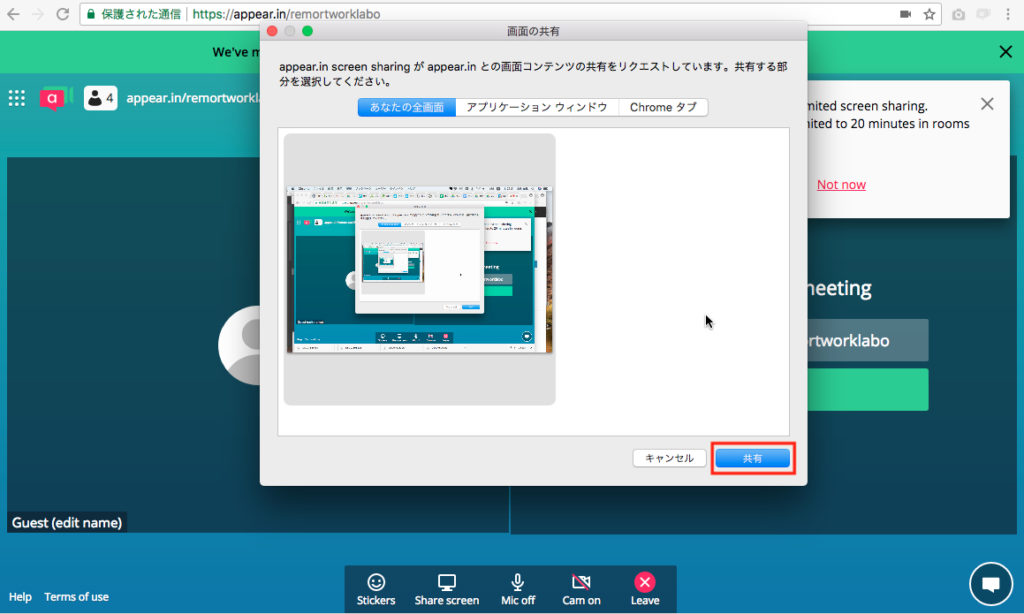 画面が共有されます。フリープランだと1回の画面共有は20分間という制限が付きますが、時間いっぱいになった後共有しなおせば、また20分間延長することができます。
画面が共有されます。フリープランだと1回の画面共有は20分間という制限が付きますが、時間いっぱいになった後共有しなおせば、また20分間延長することができます。
⑥ Leave
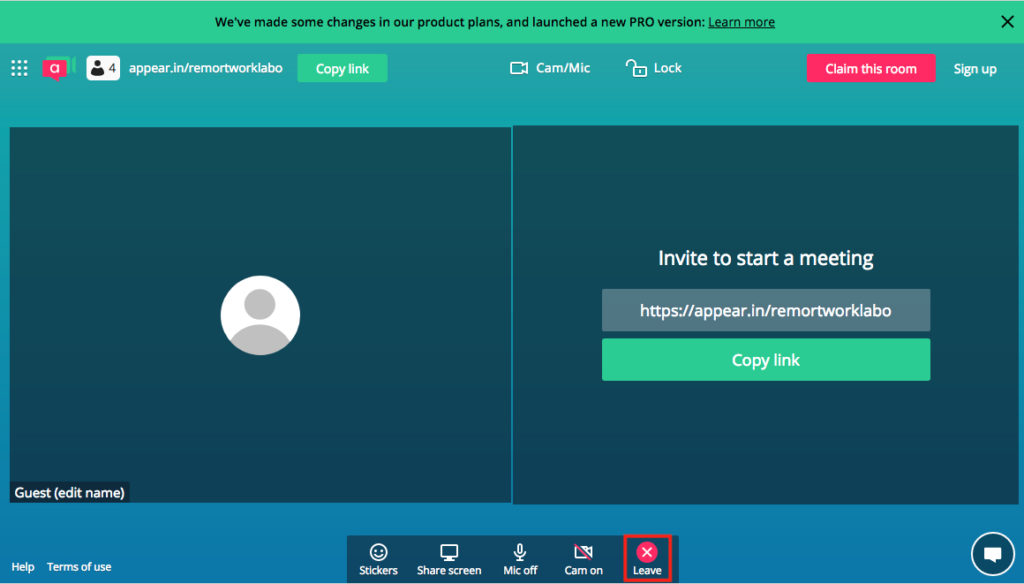 会議を退出するボタンです。ホストがクリックすると、会議自体を終了させることができます。
会議を退出するボタンです。ホストがクリックすると、会議自体を終了させることができます。
料金プラン
| Free | Pro | Business(15名〜) |
| 月額費用 | 無料 | 9.99$ | 99.9$ |
| ゲストログイン | 不要 | 不要 | 不要 |
| 会議参加人数上限 | 4 | 12 | 12 |
| ルーム数制限 | 1 | 10 | 全てのユーザーにパーソナルルームを付与 |
| モバイルアプリ | ○ | ○ | ○ |
| 優先サポート | × | ○ | ○ |
| 録画 | × | ○(Proプランに月額$4.95のアドオン) | ○ |
| 背景カスタム | × | ○ | ○ |
| Pro画面共有 | × | ○(プレゼンターの表示やオートフルスクリーンの画面共有) | ○ |
| 画面共有 | ○(機能制限あり) | ○ | ○ |
| ロック機能 | ○ | ○ | ○ |
| ステッカー機能 | ○ | ○ | ○ |
| メンバー機能 | × | ○(ロックされたルームにメンバーを招待可能) | ○ |
| メンバー精査 | × | ○ | ○ |
| Trello連携 | ○ | ○ | ○ |
| YouTube連携 | ○ | ○ | ○ |
| フルスクリーンでの画面共有 | × | ○ | ○ |
| スーパーサイズビデオ | ○ | ○ | ○ |
| ビデオのドラッグ&ドロップ | ○ | ○ | ○ |
| 複数管理者 | × | × | ○ |
| カスタムドメイン | × | × | ○ |
appear.inは世界有数の電話会社が開発したツール。動画と音声のクオリティには定評があります。なんと言っても、サイトにアクセスしてから会議を始めるまで20秒ほどしかかからないという簡単さが最大の魅力。web会議ツール選びに迷っている方は、ぜひ一度利用してみてください。
appear.in
Slackなどの他サービスとの連携など、無料で使える便利機能も。
無料で使えるWeb会議ツールは他にもあります。
Remote Work Laboではリモートワークを行なっている企業の記事を作成しています。
取材をご希望される方は以下のボタンより、お気軽にご相談ください。
ご相談はこちら